Anda harus mengenal menu seting WordPress beserta fungsinya untuk memulai sebuah blog di WordPress. Disini saya akan mencoba menjelaskan secara detail tentang menu seting WordPress.
Berikut ini adalah daftar Menu Setting di WordPress yang akan kita bahas dalam artikel ini:
1. WordPress – General Settings
2. WordPress – Writing Setting
3. WordPress – Reading Setting
4. WordPress – Discussion Setting
5. WordPress – Media Setting
6. WordPress – Permalink Setting
7. WordPress – Plugin Setting
WordPress – General Settings
Dalam bab ini, kita akan belajar tentang General Settings di WordPress. Pengaturan umum WordPress digunakan untuk mengatur judul blog, deskripsi/keterangan website, pengaturan terhadap keanggotaan, bahasa yang digunakan, pengaturan zona waktu, pengaturan E-mail dan sebagainya.
Berikut adalah langkah-langkah untuk mengakses pengaturan umum :
1. Klik pada Settings » General option di WordPress.

2. Halaman Pengaturan Umum ditampilkan seperti yang ditunjukkan pada gambar berikut :
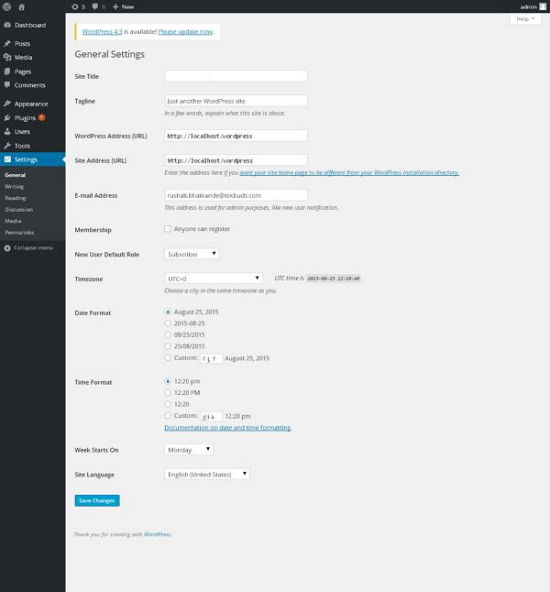
Berikut adalah rincian bidang pada halaman pengaturan umum :
- Site Title : Ini menampilkan nama situs di header template.
- Tagline : Menampilkan kalimat pendek tentang situs Anda.
- WordPress Address (URL) : Ini adalah URL direktori WordPress tempat semua file aplikasi inti Anda hadir.
- Site Address(URL) : Masukkan URL situs yang ingin situs Anda tampilkan di browser.
- E-mail Address : Masukkan alamat e-mail Anda yang membantu memulihkan kata sandi atau pembaruan Anda.
- Membership : Siapa pun dapat mendaftarkan akun di situs Anda setelah Anda mencentang kotak centang ini.
- New User Default Role : Peran default ditetapkan untuk pengguna atau anggota yang baru terdaftar.
- Timezone : Mengatur zona waktu berdasarkan kota tertentu.
- Date Format : Menetapkan format tanggal yang Anda inginkan untuk ditampilkan di situs.
- Time Format : Mengatur format waktu yang Anda inginkan untuk ditampilkan di situs.
- Week Starts On : Pilih hari minggu yang Anda inginkan untuk memulai kalender WordPress. Secara default itu ditetapkan sebagai hari Senin.
- Site Language : Mengatur bahasa untuk dasbor WordPress.
3. Setelah mengisi semua informasi tentang pengaturan umum, klik tombol Save Changes. Ini akan menghemat semua informasi pengaturan umum Anda.
WordPress – Writing Setting
Writing Setting mengontrol pengalaman menulis dan menyediakan opsi untuk menyesuaikan situs WordPress. Setelan ini mengontrol fitur di kolom tambah dan pengeditan, Laman, dan Jenis Pos, serta fungsi opsional seperti Remote Publishing, Post via e-mail, dan Update Services.
Berikut adalah langkah-langkah untuk mengakses pengaturan penulisan :
1. Untuk mengubah pengaturan penulisan, buka opsi Settings » Writing.
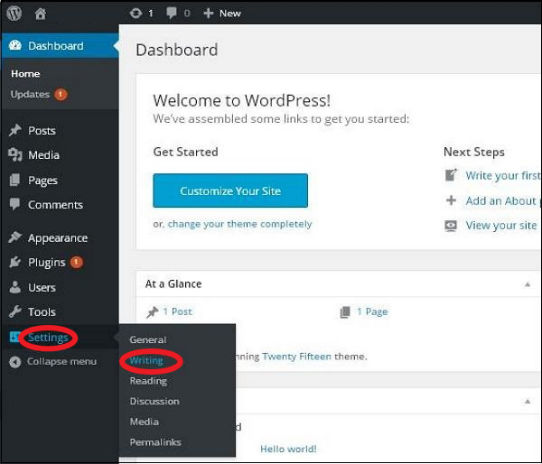
2. Halaman pengaturan penulisan ditampilkan seperti ditunjukkan pada layar berikut :
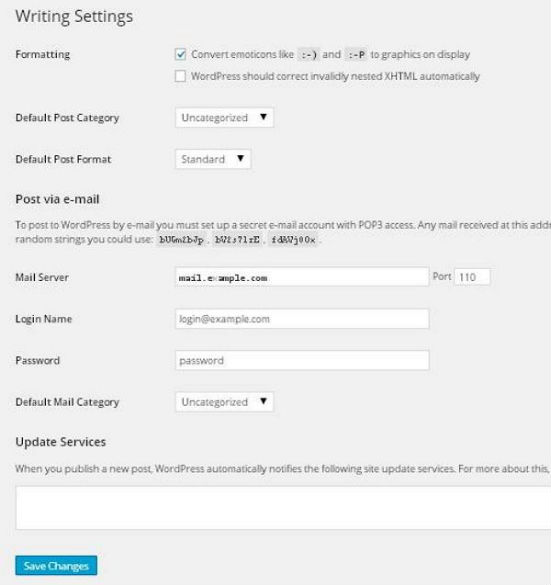
Berikut adalah rincian bidang pada halaman.
- Formatting : Bidang ini mendefinisikan dua sub opsi untuk pengalaman pengguna yang lebih baik.
– Opsi pertama Mengkonversi emoticon seperti ? dan ? ke grafis yang dipajang akan mengubah emoticon berbasis teks menjadi emoticon berbasis grafis.
– Opsi kedua WordPress harus mengoreksi XHTML yang terseleksi secara valid secara otomatis mengoreksi XHTML yang tidak valid yang ditempatkan di dalam posting atau halaman. - Default Post Category : Ini adalah kategori yang akan diterapkan pada sebuah pos dan Anda dapat meninggalkannya sebagai Uncategorized .
- Default Post Format : Ini digunakan oleh tema untuk memilih format pos yang akan diterapkan pada sebuah posting atau membuat gaya yang berbeda untuk berbagai jenis posting.
- Post via e-mail : Pilihan ini menggunakan alamat e-mail untuk membuat posting dan menerbitkan posting di blog Anda melalui e-mail. Untuk menggunakan ini, Anda harus menyiapkan akun e-mail rahasia dengan akses POP3, dan semua email yang diterima di alamat ini akan diposkan.
- Mail Server : Ini memungkinkan membaca e-mail yang Anda kirim ke WordPress dan menyimpannya untuk pengambilan. Untuk ini, Anda perlu memiliki server surat POP3 yang kompatibel dan alamat URI seperti mail.example.com, yang harus Anda masukkan di sini.
- Login Name : Untuk membuat posting, WordPress akan membutuhkan akun e-mail sendiri. Login Name akan menggunakan alamat e-mail ini dan harus disimpan sebagai rahasia sebagai spammer akan memposting link mengarahkan ke situs web mereka sendiri.
- Password : Tetapkan kata sandi untuk alamat e-mail di atas.
- Default Mail Category : Ini memungkinkan pemilihan kategori kustom untuk semua posting yang dipublikasikan melalui fitur Post by e-mail.
- Update Services : Saat Anda mempublikasikan posting baru, WordPress secara otomatis akan memberitahukan layanan update situs di dalam kotak. Lihat Update Services pada kodeks untuk daftar panjang layanan yang mungkin.
3. Setelah mengisi semua informasi di atas, klik tombol Save Changes untuk menyimpan informasi Anda.
WordPress – Reading Setting
Dalam bab ini, kita akan mempelajari tentang Reading Setting di WordPress. Pengaturan Membaca digunakan untuk mengatur konten yang berhubungan dengan halaman depan. Anda bisa mengatur jumlah posting yang akan ditampilkan di halaman utama.
Berikut adalah langkah-langkah untuk mengakses pengaturan membaca :
1. Klik pada Settings » Reading option di WordPress.
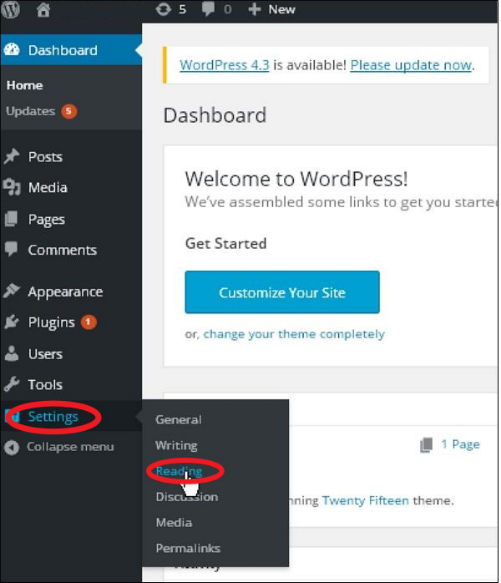
2. Halaman Setting Reading ditampilkan seperti ditunjukkan pada layar berikut :
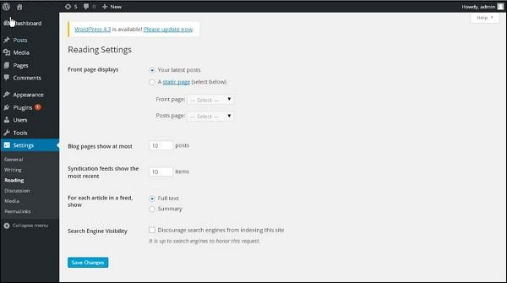
Berikut adalah rincian bidang pada pengaturan membaca :
- Front page displays : Bagian ini digunakan untuk menampilkan halaman depan dengan format berikut :
– Your latest posts : Ini menampilkan posting terbaru di halaman depan.
– A static page : Ini menampilkan halaman statis di halaman depan.
– Front Page : Anda dapat memilih halaman sebenarnya yang ingin ditampilkan di halaman depan dari menu drop down.
– Posts Page : Anda dapat memilih halaman dari drop down yang berisi posting. - Blog pages show at most : Jumlah posting yang akan ditampilkan per halaman atau situs. Secara default, sudah diatur sebagai 10.
- Syndication feeds show the most recent : Pengguna dapat melihat jumlah posting saat mereka mendownload salah satu umpan situs. Secara default, sudah diatur sebagai 10.
- For each article in a feed, show : Bagian ini digunakan untuk menampilkan tulisan dengan memilih salah satu dari format berikut :
– Full Text : Ini menampilkan postingan lengkap. Ini diset sebagai default.
– Summary : Ini menampilkan ringkasan posting. - Visibilitas Search Engine : Setelah mengklik kotak centang, Cadangkan mesin pencari dari pengindeksan situs ini , situs Anda akan diabaikan oleh mesin pencari.
3. Setelah mengisi semua informasi, klik tombol Save Changes untuk menyimpan informasi Membaca Anda.
WordPress – Discussion Setting
Dalam bab ini, kita akan belajar tentang pengaturan Diskusi di WordPress. Pengaturan diskusi WordPress bisa diartikan sebagai interaksi antara blogger dan pengunjung. Pengaturan ini dilakukan oleh admin untuk memiliki kontrol atas tulisan / halaman yang masuk melalui pengguna.
Berikut adalah langkah-langkah untuk mengakses pengaturan Diskusi :
1. Klik pada Settings » Discussion option di WordPress.
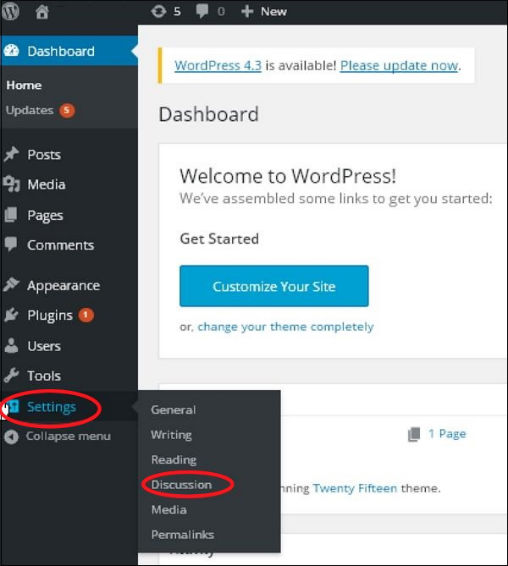
2. Halaman Pengaturan Diskusi ditampilkan seperti ditunjukkan pada gambar berikut :
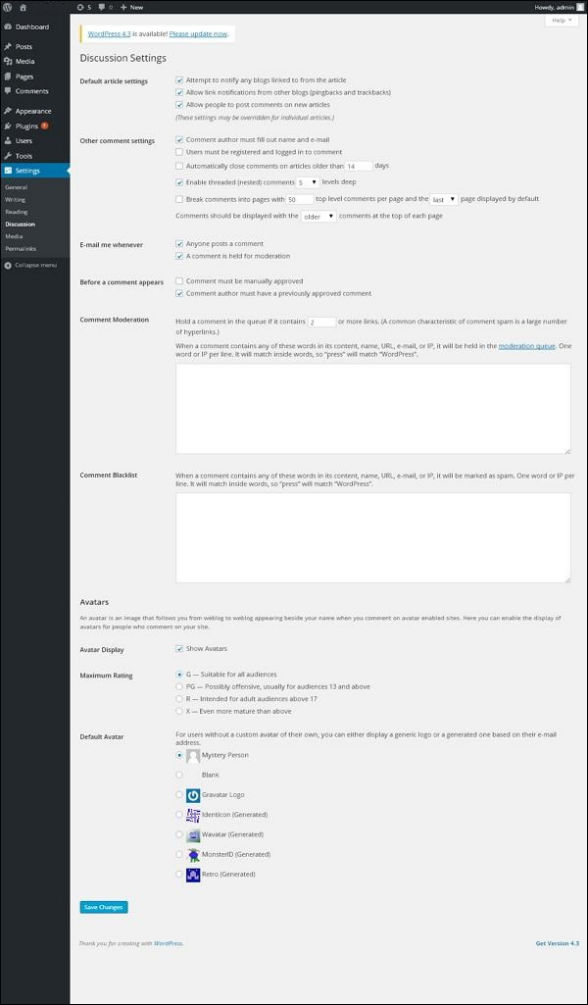
Bidang berikut terlihat dalam pengaturan Diskusi.
- Default article settings : Pengaturan ini default ke halaman baru yang Anda buat atau posting baru. Ini berisi tiga pengaturan lagi. Mereka adalah :
– Attempt to notify any blogs linked to from the article : Bila Anda mempublikasikan artikel maka akan mengirimkan pemberitahuan (mengirim ping dan trackback) ke blog lain.
– Allow link notifications from other blogs (pingbacks and trackbacks) : Menerima ping dari blog lain.
– Allow people to post comments on new articles : Anda dapat mengizinkan atau melarang orang lain untuk mengomentari artikel Anda menggunakan setelan ini.
Anda dapat mengubah pengaturan sesuai keinginan Anda untuk setiap artikel.
- Other Comment Settings : Pengaturan ini memiliki opsi berikut :
– Comment author must fill out name and e-mail : Bila Anda mencentang kotak ini, wajib bagi pengunjung untuk mengisi nama dan alamat email mereka.
– Users must be registered and logged in to comment : Jika Anda mencentang kotak ini, hanya pengunjung terdaftar tersebut yang dapat meninggalkan komentar, jika tidak dicentang, siapa pun dapat meninggalkan sejumlah komentar.
– Automatically close comments on articles older than days : Opsi ini memungkinkan Anda menerima komentar hanya untuk jangka waktu tertentu sesuai keinginan Anda.
– Enable threaded (nested) comments : Saat Anda memeriksa opsi ini, pengunjung dapat membalas atau berdiskusi dan mendapat tanggapan.
– Break comments into pages with top level comments per page and the page displayed by default : Jika halaman Anda mendapatkan banyak komentar maka Anda dapat membaginya ke halaman yang berbeda dengan mencentang kotak ini.
– Comments should be displayed with the comments at the top of each page : Anda bisa mengatur komentar dalam bentuk ascending atau descending order. - Email me whenever : Pengaturan ini berisi dua pilihan, yaitu :
– Anyone posts a comment : Saat Anda mencentang kotak ini, penulis mendapat e-mail untuk setiap komentar yang diposkan.
– A comment is held for moderation : Ini digunakan jika Anda tidak ingin komentar Anda diperbarui sebelum dimoderasi oleh admin. - Before a comment appears : Pengaturan ini memungkinkan bagaimana posting Anda dikendalikan. Ada dua pengaturan lagi seperti yang berikut :
– Comment must be manually approved : Jika Anda mencentang kotak ini maka hanya komentar yang disetujui oleh admin yang dapat ditampilkan di posting atau halaman.
– Comment author must have a previously approved comment : Ini dapat diperiksa saat Anda ingin menyetujui komentar dari seorang penulis yang telah berkomentar dan alamat e-mailnya sesuai dengan alamat e-mail dari komentar yang dikirim sebelumnya. Jika tidak, komentar tersebut diadakan untuk moderasi. - Comment Moderation : Hanya berisi sejumlah link tertentu yang diperbolehkan menjadi komentar.
- Comment Blacklist : Anda dapat memasukkan kata-kata spam Anda sendiri yang tidak ingin pengunjung masuk ke komentar, URL, e-mail dan lain-lain; Nanti akan menyaring komentarnya.
- Avatar : Avatar adalah gambar kecil yang dipajang di pojok kanan atas layar dasbor di samping nama Anda. Ini seperti foto profil anda. Di sini Anda memiliki beberapa pilihan di mana Anda dapat mengatur avatar untuk situs WordPress.
– Avatar Display : Ini menampilkan avatar Anda selain nama Anda saat dicentang.
– Maximum rating : Anda memiliki empat pilihan avatar lainnya yang dapat Anda gunakan. Mereka adalah G, PG, R dan X. Ini adalah bagian usia di mana Anda memilih sesuai dengan jenis audiens yang Anda inginkan untuk menampilkan posting Anda.
– Default Avatar : Dalam opsi ini, ada beberapa jenis avatar dengan gambar; Anda dapat menyimpan avatar ini sesuai dengan alamat e-mail pengunjung Anda.
3. Klik tombol Save Changes untuk menyimpan perubahan.
WordPress – Media Setting
Dalam bab ini, kita akan mempelajari tentang Media Settings di WordPress. Ini digunakan untuk mengatur tinggi dan lebar gambar yang akan Anda gunakan di situs Anda.
1. Klik pada opsi Settings » Media di WordPress.
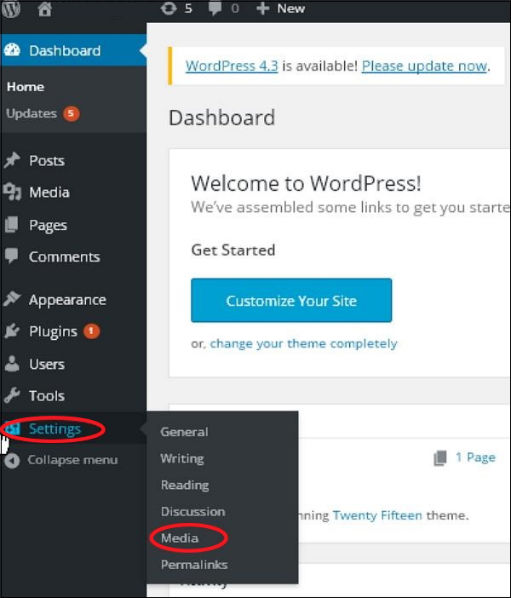
2. Halaman Pengaturan Media ditampilkan seperti terlihat pada gambar di bawah ini :
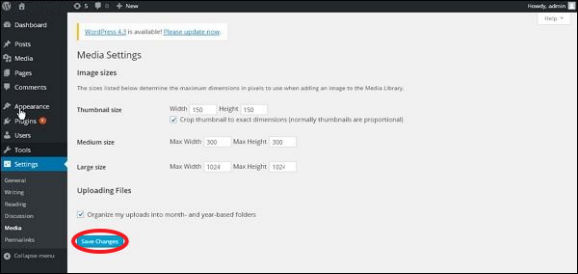
Berikut adalah rincian bidang pada pengaturan Media :
- Thumbnail size : Tetapkan ukuran thumbnail.
- Medium size : Mengatur tinggi dan lebar gambar ukuran sedang.
- Large size : Mengatur lebar dan tinggi gambar yang lebih besar.
- Uploading files : Setelah memeriksa kotak centang ini, gambar yang diunggah akan diatur ke dalam folder berbasis tahun dan bulan.
3. Setelah mengatur dimensi dalam piksel, klik tombol Save Changes. Ini akan menghemat informasi pengaturan media Anda.
WordPress – Permalink Setting
Di bab ini, kita akan belajar tentang pengaturan Permalink di WordPress. Permalink adalah link permanen ke posting blog tertentu atau kategori. Hal ini memungkinkan pengaturan struktur permalink default. Setelan ini digunakan untuk menambahkan permalink ke postingan Anda di WordPress. Berikut adalah langkah-langkah untuk mengakses settingan permalink.
1. Klik pada opsi Settings » Permalinks dari menu navigasi sebelah kiri.
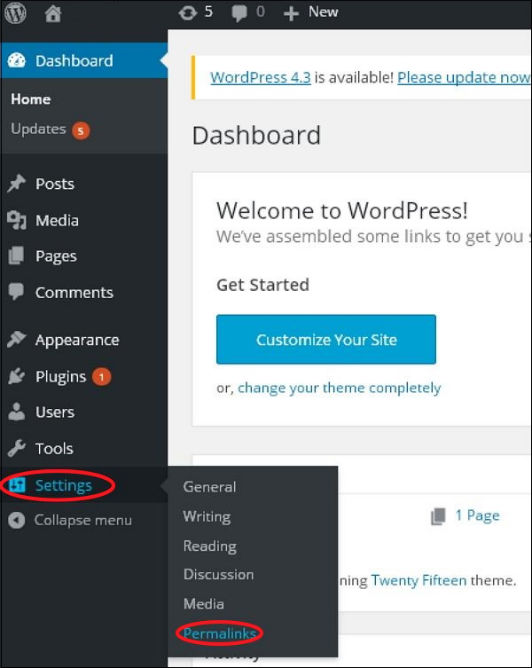
2. Saat Anda mengeklik Permalinks, halaman berikut akan muncul di layar.
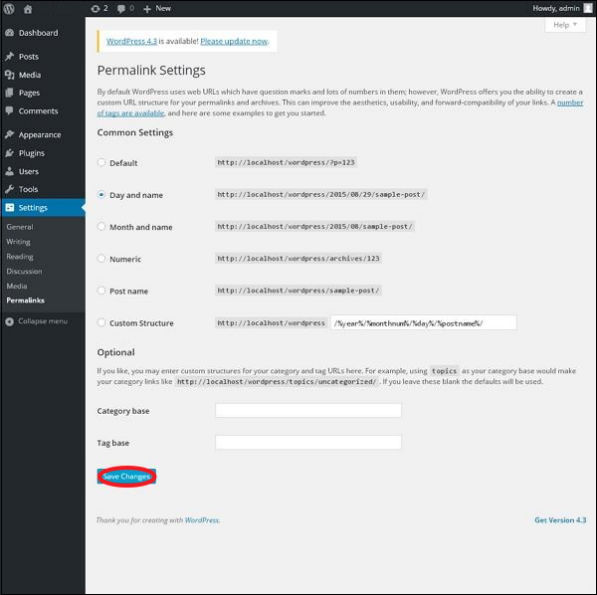
Berikut adalah beberapa pengaturan yang bisa Anda lakukan :
- Common settings
Periksa salah satu tombol radio untuk memilih struktur permalink Anda untuk blog Anda
– Default : Ini menetapkan struktur URL default di WordPress.
– Day and name : Ini menetapkan struktur URL sesuai dengan tanggal dan nama di posting Anda.
– Month and name : Ini menetapkan struktur URL sesuai dengan bulan dan nama di pos Anda.
– Numeric : Ini menetapkan angka dalam struktur URL di pos Anda.
– Post name : Ini menetapkan nama posting di struktur URL di pos Anda.
– Custom Structure : Ini menetapkan struktur URL pilihan Anda dengan menuliskan nama yang diinginkan di kotak teks yang diberikan. - Optional
Ini adalah opsional. Anda dapat menambahkan struktur khusus untuk kategori utama atau URL tag. Jika kotak teks Anda kosong maka pengaturan default digunakan. Di sini Anda memiliki dua pilihan.
– Category Base : Menambahkan awalan khusus untuk URL kategori Anda.
– Tag Base : Tambahkan awalan khusus ke URL Tag Anda.
3. Setelah selesai dengan perubahan, klik tombol Save Changes untuk menyimpan pengaturan permalink.
WordPress – Plugin Setting
Dalam bab ini, kita akan mempelajari cara menggunakan plugin di situs WordPress Anda. Plugin memungkinkan untuk dengan mudah memodifikasi, menyesuaikan atau meningkatkan blog WordPress atau postingan. Plugin WordPress adalah perangkat lunak yang dapat diunggah untuk memperluas fungsionalitas situs. Mereka menambahkan layanan atau fitur ke blog WordPress. Plugin digunakan untuk mempermudah pekerjaan Anda. Berikut adalah langkah sederhana untuk menambahkan plugin.
1. Di sisi kiri bar, klik Plugins » Installed Plugins seperti yang ditunjukkan di layar.
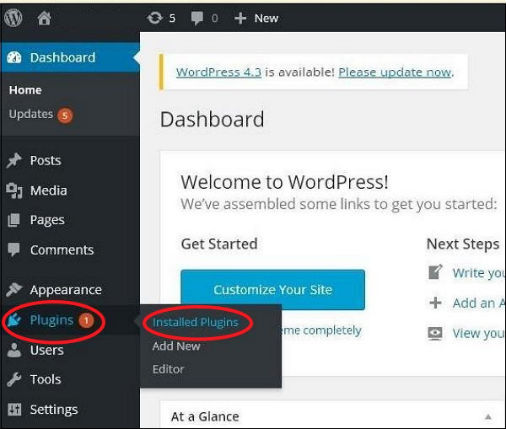
2. Halaman berikut akan muncul.
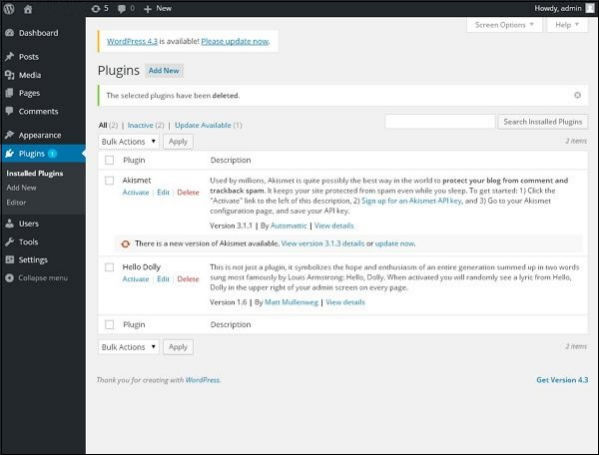
Pada bagian ini, Anda dapat melihat plugin yang sudah terpasang.
3. Klik » Plugins » Add New menu seperti yang ditunjukkan pada layar berikut.
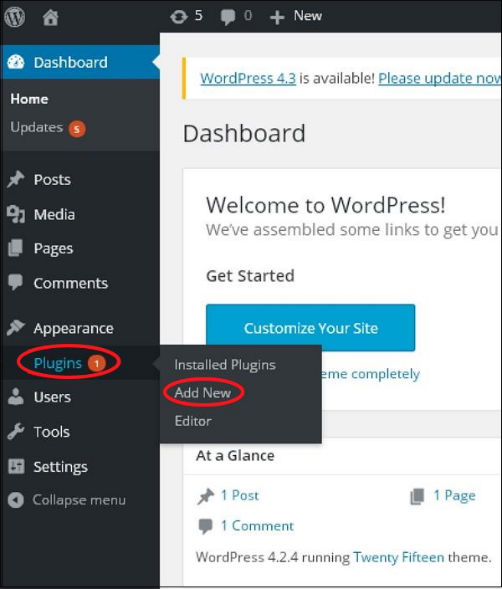
4. Daftar plugin muncul yang digunakan di WordPress. Di sini Anda bisa langsung menginstal plugin dari daftar yang tersedia atau Anda bisa mengunggahnya dengan mengklik Upload Plugin.
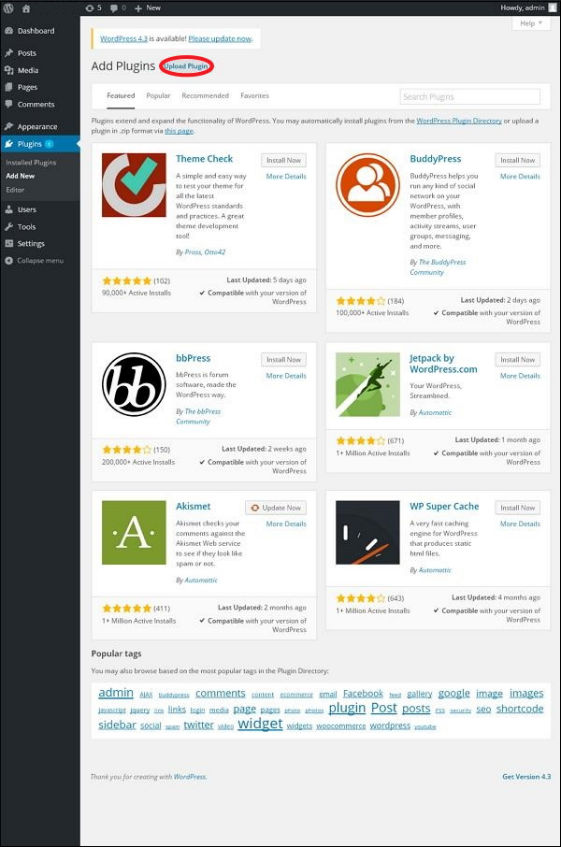
Saat Anda mengklik Upload Plugin Anda akan mendapatkan halaman berikut.
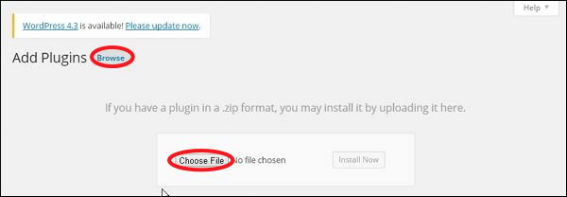
Klik People , ia kembali ke halaman di mana Anda bisa memilih plugin dari situs WordPress. Dan jika anda klik pada Choose File , anda bisa menambahkan file dari sistem anda. Jika tidak, Anda bisa langsung memilih plugin yang Anda butuhkan dan klik Install now seperti yang terlihat pada screenshot berikut.
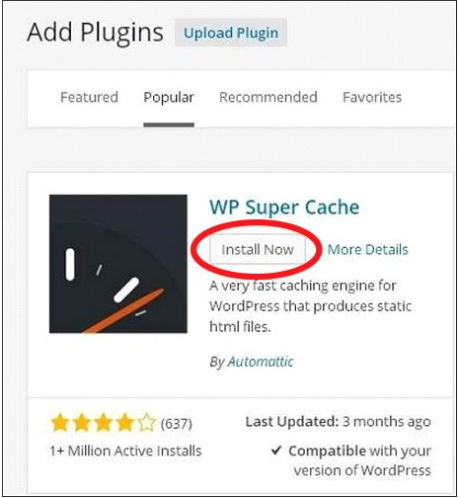
Saat Anda mengklik Install Now, paket mulai didownload dan diinstal. Kemudian, klik Activate plugin agar aktif plugin yang akan digunakan di WordPress seperti terlihat pada layar berikut.
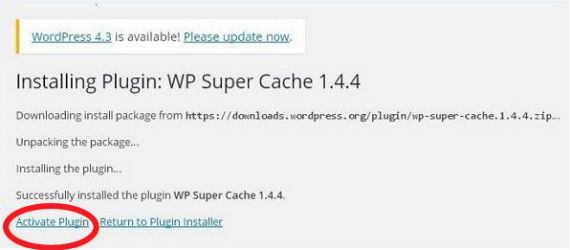
Setelah mengklik Activate Plugin Anda akan mendapatkan pesan saat Plugin diaktifkan dan Anda juga dapat menemukan plugin yang terinstal dalam daftar.
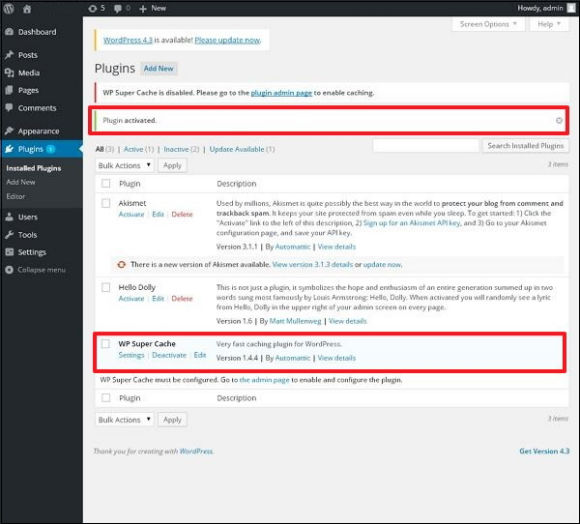
Di bawah pesan plugin diaktifkan , Anda dapat melihat beberapa pilihan seperti All, Active, Inactive dan Update available.
Saat Anda mengklik Aktif , halaman berikut akan muncul. Di sini Anda bisa melihat semua plugin yang diaktifkan.
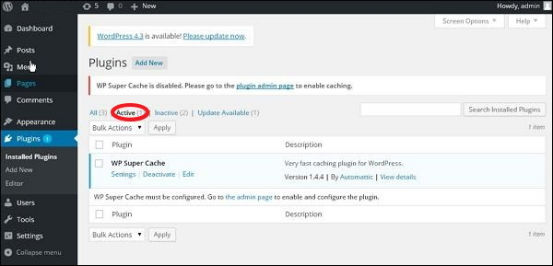
Saat kita mengklik Inactive , plugin yang tersedia namun tidak diaktifkan akan ditampilkan. Anda bisa mengaktifkan plugin ini dengan mengklik Activate .
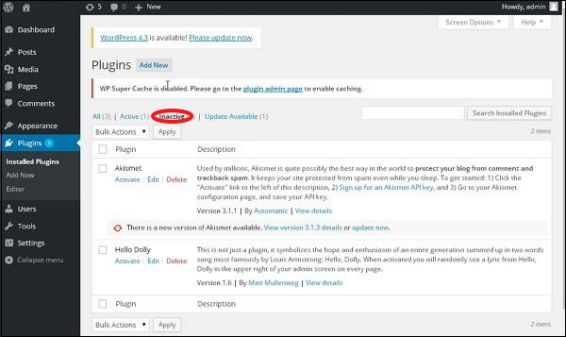
Saat Anda mengklik Update available, Anda akan mendapatkan daftar plugin yang harus diperbarui. Klik Update dan Anda mendapat pesan sebagai Diperbarui .
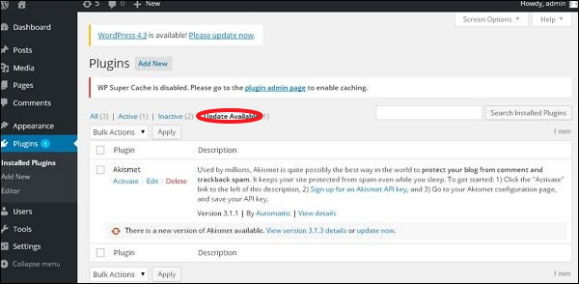
Klik Bulk Actions dan pilih salah satu opsi. Klik tombol Apply untuk memperbarui, menghapus, mengaktifkan atau menonaktifkan masing-masing plugin dengan mencentang kotak.
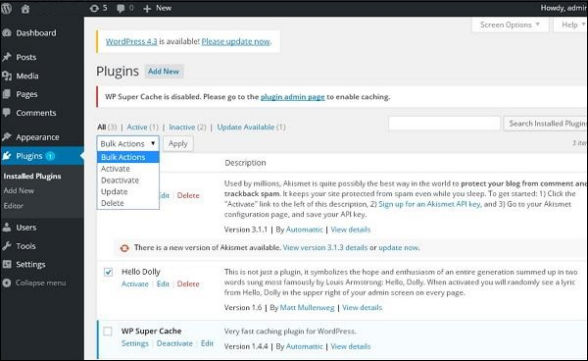
Di Search Installed Plugins Anda bisa mengetikkan nama plugin Anda di kotak teks yang sudah terpasang dan klik pada tombol Search Installed Plugins .
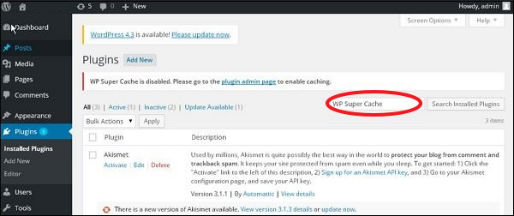
Ketika Anda mengklik tombol Search installed Plugin Anda mendapatkan halaman berikut dengan plugin masing-masing.
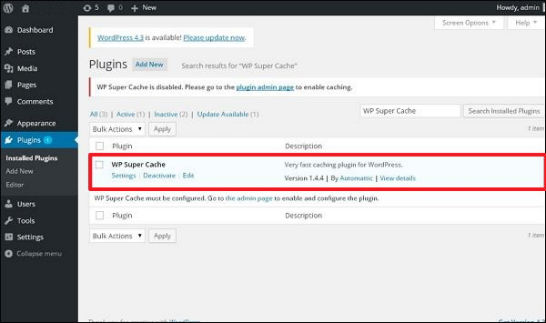
5. Klik pada Plugins » Editor dari side bar.
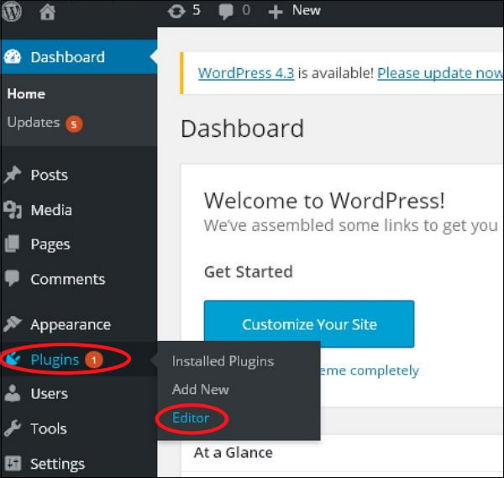
6. laman berikut akan ditampilkan.
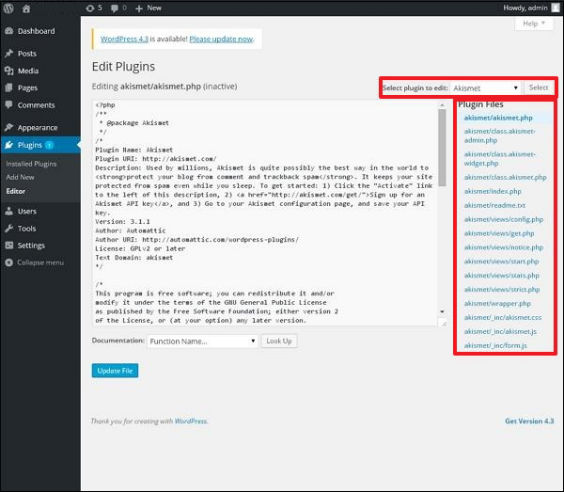
Halaman ini memungkinkan Anda mengedit plugin Anda. Beberapa pilihan dijelaskan.
- Select plugin to edit : Memungkinkan Anda memilih plugin dari dropdown dan mengeditnya.
- Documentation : Memungkinkan Anda untuk memilih alat dari dropdown untuk mengedit plugin.
- File plugin : Memungkinkan Anda untuk memilih file dari daftar dan mengeditnya.
Akhirnya, setelah mengedit file plugin, klik pada Update file.
