Melanjutkan tutorial belajar wordpress untuk pemula, kali ini theme.id akan membahas bagaimana cara mengakses (login) ke menu administrasi WordPress. Nantinya di dalam halaman admin inilah kita akan membuat sebuah postingan, artikel, mengubah theme, menambahkan plugin, dll. Selain itu kita juga akan membahas cara login, cara mengupdate wordpress dari aplikasi wordpress itu sendiri dan cara logout.
WordPress telah memberikan fasilitas panel administrasi yang dimaana fungsinya untuk memudahkan Anda dalam mengelola website, contohnya mengubah tampilan desain website, menginstall dan mengkonfigurasi plugin, mempublikasikan konten, mengatur navigasi menu, berinteraksi dengan pengunjung lewat komentar, dan sebagainya.
Halaman awal admin WordPress dikenal juga dengan sebutan Dashboard.
Pada post sebelumnya, theme.id sudah membahas tentang cara install WordPress menggunakan WAMPServer di localhost. Jika semua proses instalasi sudah selesai, sekarang saatnya untuk mengakses halaman dashboard WordPress. Sebelum masuk ke halaman dashboard, Anda harus melewati halaman login. Tentu saja itu harus dengan Cara Mengakses Halaman Login WordPress terlebih dahulu.
Cara Akses dan Mengenal Halaman Dashboard WordPress
Dashboard merupakan tempat dimana kita selaku admin dapat mengontrol semua aktivitas blog kita. Mulai dari melakukan postingan, mengedit komentar yang masuk, melihat jumlah pengunjung dan lain – lain. Semuanya bisa Anda lakukan didalam dashboard ini. Lebih tepatnya bisa disebut ruang kontrol sebuah blog.
Cara Log in ke Halaman Administrasi WordPress
Panel Log in administrasi WordPress tidak bisa diakses oleh sembarang orang. Anda membutuhkan username dan password agar bisa masuk ke panel administrasi tersebut.
Cara untuk log in ke halaman administrasi wordpress adalah dengan mengunjungi alamat http://localhost/wordpress1/wp-login.php, atau ke http://localhost/wordpress1/wp-admin. Tapi jangan lupa pastikan Web server Apache dan Database Server MySQL telah berjalan.
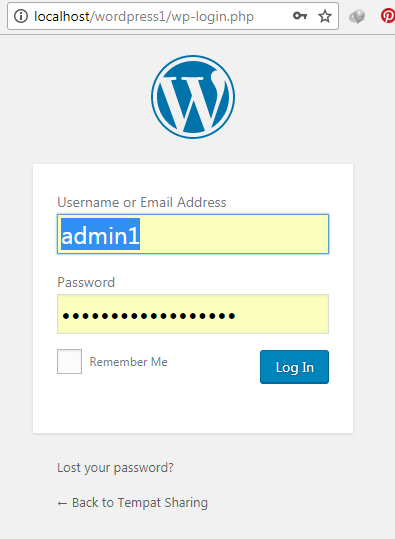
Di halaman ini Anda akan bertemu dengan form login. Disini Anda harus memasukkan username dan password yang sudah dibuat sewaktu proses instalasi. Dalam tutorial cara install WordPress menggunakan WAMPServer, saya membuat username: admin1, dan password: lFP1(hub68ESUX5P&d.
Pada kotak checkbox remember me bisa Anda centang agar WordPress nantinya menyimpan cookie di web browser, sehingga Anda tidak perlu repot-repot untuk menginput password lagi di lain waktu. Tapi pastikan fitur ini dipilih hanya ketika digunakan di komputer pribadi.
Setelah mengisi username dan password, klik tombol Log In untuk masuk ke menu administrasi WordPress. Jika proses login berhasil maka akan muncul halaman depan panel administrasi WordPress yang disebut dengan Dashboard.
Mengenal Halaman Administrasi WordPress: Dashboard
Halaman awal yang akan tampil pertama kali setelah log-in adalah halaman Dashboard. Halaman dashboard inilah yang berisi rangkuman ‘apa yang sedang terjadi’ di dalam WordPress.
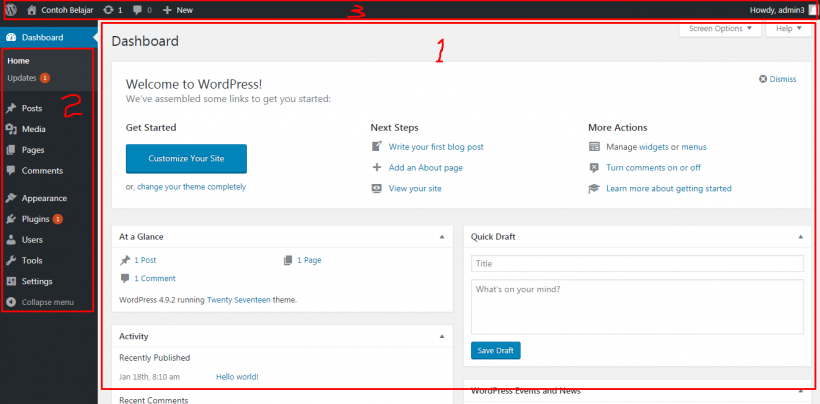
Keterangan :
Bagian (1) merupakan jendela utama. Disini terdapat ringkasan berupa informasi seperti post apa saja yang belum selesai, siapa yang memberikan komentar, atau berbagai informasi lain. Beberapa plugin juga akan menampakkan diri di bagian ini.
Bagian (2) terdapat menu untuk mengakses halaman lain dari admin, misalnya untuk membuat post, page, mengubah theme, konfigurasi, dll.
Bagian (3) merupakan admin menu-bar. Diatas ini terdapat beberapa tombol shortcut, dan di sisi kanan atas terdapat tombol logout.
Halaman dashboard dan semua menu administrasi ini biasa dikenal juga sebagai Back End Page, atau ‘halaman belakang’. Artinya, semua yang Anda lihat di menu bagian ini hanya bisa diakses oleh administrator atau user tertentu saja. Bagian situs yang akan dilihat oleh pengunjung di sebut dengan Front End Page, atau halaman depan.Tampilan dashboard saat ini masih sepi dikarenakan memang belum membuat posting apapun. Tapi seiiring Anda membuat artikel, dan menginstall berbagai macam plugin, maka tampilan Dashboard akan terlihat ‘ramai’. Sebagai contoh, berikut adalah tampilan di blog lain yang sudah ada postingan dan sudah menginstal beberapa plugin :
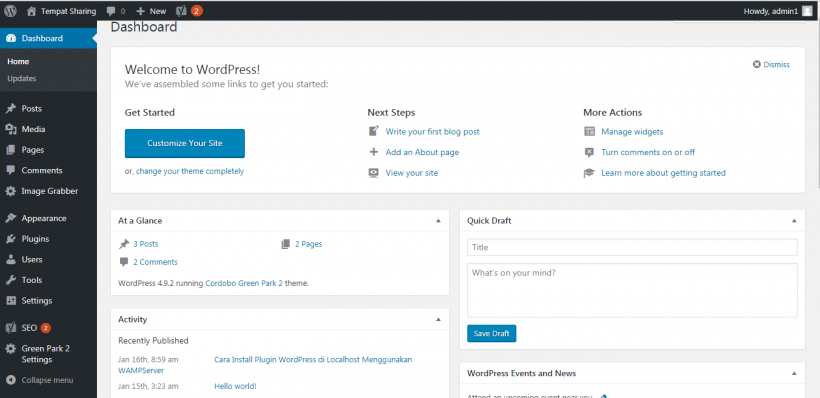
Cara Update WordPress
Secara berkala, WordPress pasti akan melakukan update kode program. Biasanya untuk menambah fitur baru atau menutup celah keamanan. Setiap kali Anda login ke menu admin, maka secara otomatis WordPress akan mengecek apakah terdapat update atau tidak. Jika WordPress Anda belum update, Anda akan melihat link informasi untuk segera melakukan update.
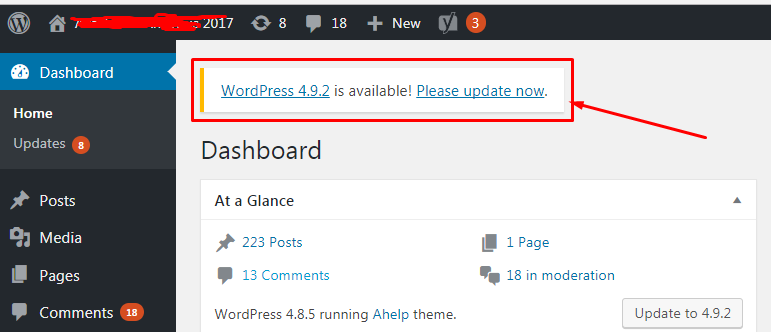
Untuk cara update WordPress dari menu admin ini cukup sederhana: Anda tinggal klik link “Please update now”, lalu Anda akan dibawa ke halaman WordPress Update. Kali ini klik tombol “Update Now” dan kita tinggal menunggu sebentar.
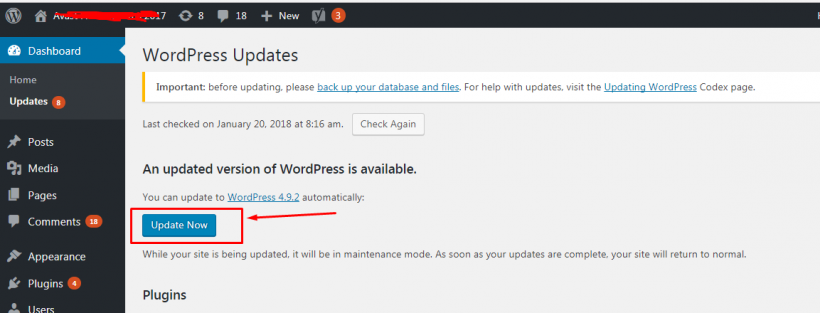
Apabila sudah selesai, maka halaman welcome akan tampil dan WordPress berhasil diupdate ke versi terbaru.
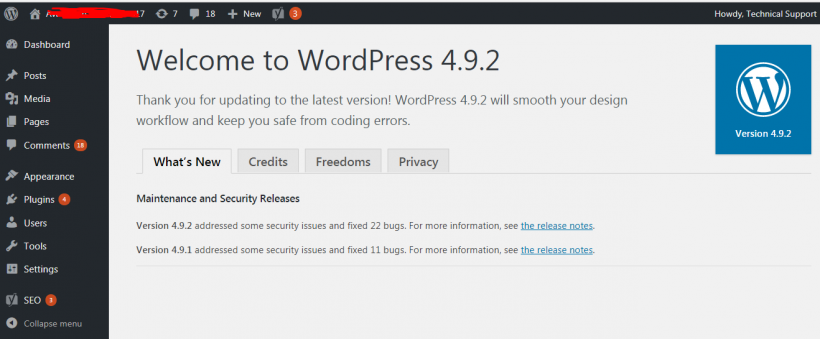
Cara Log-out dari Dashboard Wordpress
Pastikan Anda selalu mengklik menu Logout untuk keluar dari panel administrasi WordPress sebelum meninggalkan komputer Anda dan demi keamanan username dan password Anda.
Untuk keluar atau logout dari halaman administrasi WordPress. Arahkan kursor mouse Anda pada kanan atas halaman, ke bagian nama user: situs_admin. Sesaat akan muncul menu baru, lalu klik Log Out.
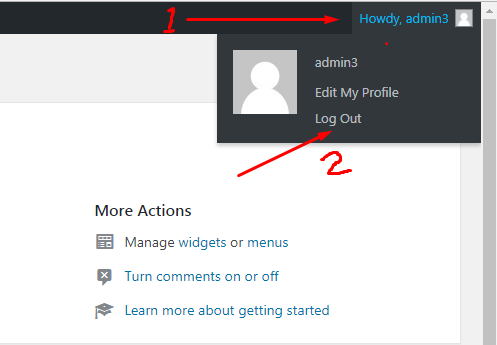
Nah, sekarang Anda bisa menutup web browser dan meninggalkan komputer Anda dengan aman.
Pada tutorial belajar WordPress untuk pemula kali ini theme.id sudah membahas sekilas tentang tampilan halaman admin WordPress serta cara login dan logut dari dashboard Worpdress. Pada tutorial berikutnya theme.id akan membahas lebih jauh tentang konfigurasi admin WordPress. Jika Anda memiliki pertanyaan atau masukkan yang berhubungan dengan artikel ini, jangan ragu untuk meninggalkan komentar melalui form yang tersedia
