Membackup data wordpress di Cpanel Hosting dilakukan untuk menjaga kemungkinan hal buruk terjadi pada website/blog kita, semisal kena suspended. Pada dasarnya, hosting merupakan tempat menyimpan file-file web kita, baik itu theme, plugin, posting dan lain sebagainya. Karenanya, file-file tersebut harus dijaga dan disalin ke dalam komputer, agar ketika ada permasalahan dengan hosting atau domain kita dapat mengembalikannya seperti sedia kala. Backup data wordpress juga dilakukan ketika kita akan pindah hosting atau ganti domain. Ibarat saat kita pindah rumah, maka barang-barang yang kita miliki juga harus kita pindahkan ke rumah yang baru. Di WordPress ada dua bagian back up seperti :
1. Files Backup dan Database Backup
2. Files Restore dan Database Restore
Langkah – langkah Cara Backup dan Restore File dan Database di WordPress dengan Cpanel :
Files Backup
Untuk mendapatkan file cadangan WordPress, Anda perlu menginstal FileZilla Client di sistem Anda.
Berikut adalah langkah-langkah sederhana yang digunakan untuk operasi backup file di WordPress :
1. Buka FileZilla Client seperti yang ditunjukkan pada gambar di bawah ini.
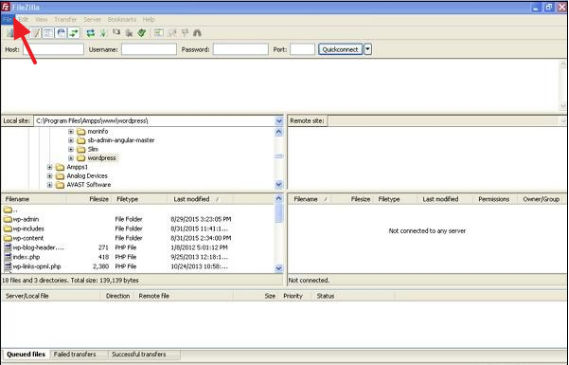
2. Masukkan Host, Username, Password dan Port seperti yang Anda gunakan untuk login ke cPanel Anda.
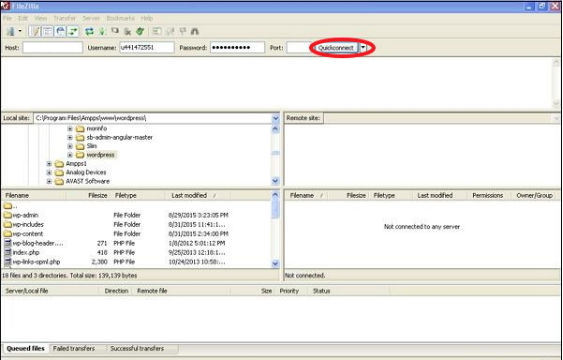
Setelah mengisi semua kolom, klik tombol Quickconnect.
3. Anda akan mendapatkan semua file dan folder dari situs WordPress Anda di sisi kanan seperti terlihat pada layar berikut.
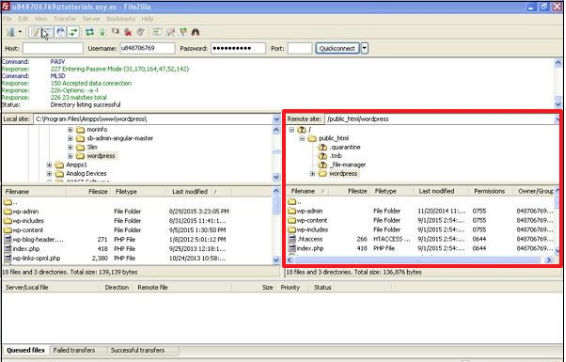
4. Pilih semua file dan folder dan klik kanan pada mouse dan klik Download.
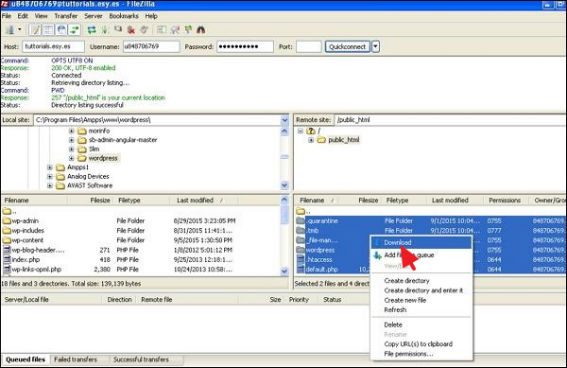
Setelah mendownload file WordPress dari cPanel, file tersebut akan tersimpan di sistem anda.
Database Backup
Berikut adalah langkah-langkah sederhana untuk backup database di WordPress :
1. Ketik path http://localhost/phpmyadmin di browser anda. Anda akan mendapatkan layar berikut.
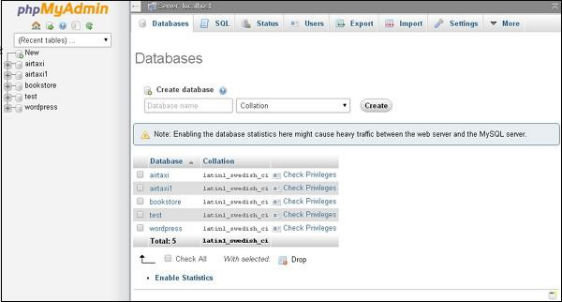
2. Klik pada nama database ‘wordpress‘ yang telah Anda buat untuk WordPress.
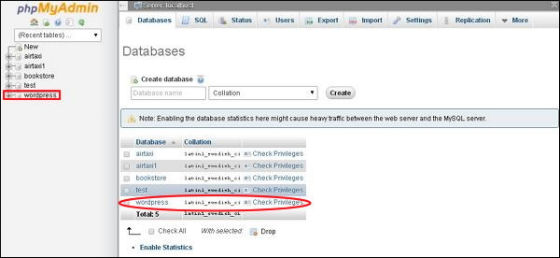
3. Setelah mengklik database wordpress, maka akan terbuka halaman berikut. Klik pada tab Export.
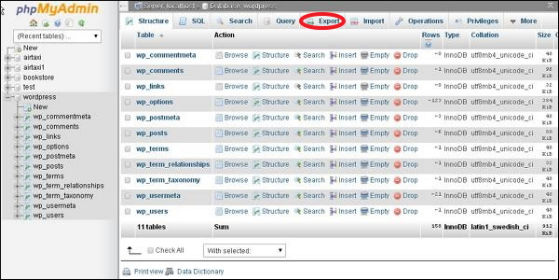
4. Anda akan mendapatkan dua metode untuk mengekspor database yaitu Quick dan Custom. Pilih salah satu metode dan klik tombol Go.
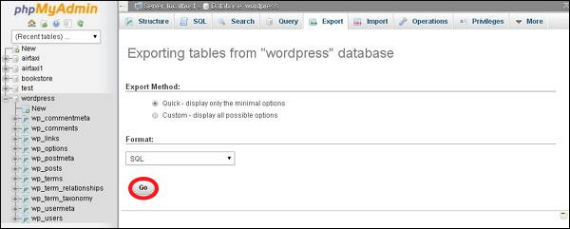
Setelah mengekspor file database, file tersebut akan tersimpan di sistem anda.
Files Restore
Berikut adalah langkah sederhana yang digunakan untuk mengembalikan file di WordPress menggunakan ftp :
1. Buka FileZilla Client dan login ke situs Anda menggunakan ftp seperti yang ditunjukkan pada layar berikut.
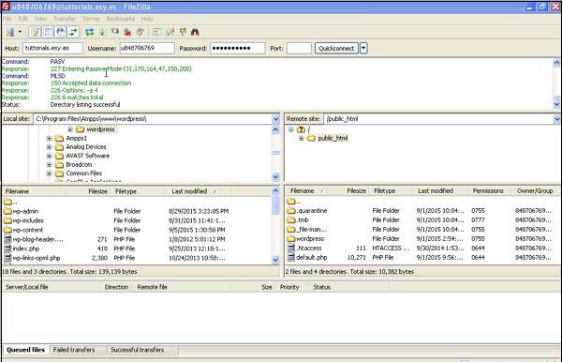
2. Buka direktori lokal di ftp dan upload semua file WordPress ke situs Anda seperti yang ditunjukkan pada layar berikut.
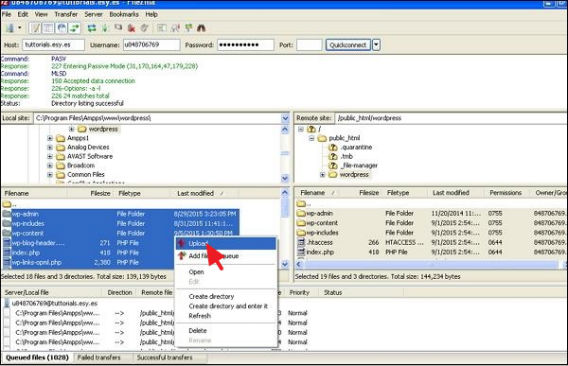
3. Lalu, masuklah ke folder wordpress anda » wp-config.php. Copy dan rename file wp-config.php sebelum diedit, jika terjadi beberapa kesalahan Anda bisa mengembalikan file ini kembali.
Buka file wp-config.php dan cari kode berikut.
define('DB_NAME', 'db_name');
Ganti db_name dengan nama database yang telah Anda buat.
define('DB_USER', 'db_user');
Ganti db_user dengan username MySql anda.
define('DB_PASSWORD', 'db_password');
Ganti db_password dengan kata kunci MySql anda.
Simpan file wp-config Anda setelah mengedit dan upload ke situs WordPress Anda melalui ftp.
Database Restore
Berikut adalah langkah-langkah yang digunakan untuk mengembalikan database di WordPress :
1. Ketik path http://localhost/phpmyadmin di browser. Layar berikut akan muncul.
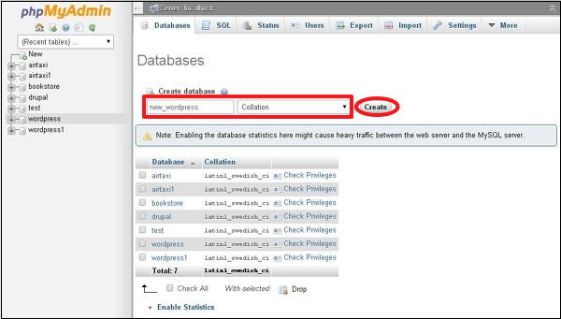
Anda bisa membuat database baru atau mengimpor backup Anda di database yang ada.
Di sini kita akan membuat nama database baru, yaitu new_wordpress dan klik pada tombol Create.
2. Anda dapat melihat database yang Anda buat seperti yang ditunjukkan pada layar berikut. Klik pada nama database new_wordpress.
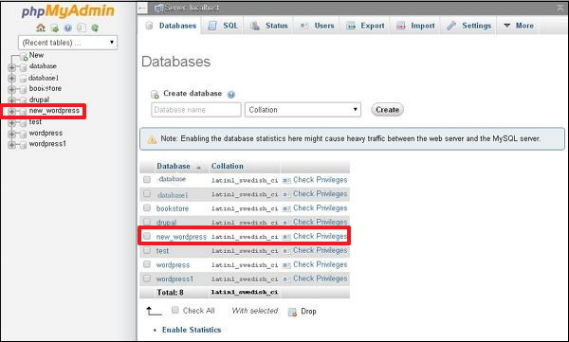
3. Klik Impor.
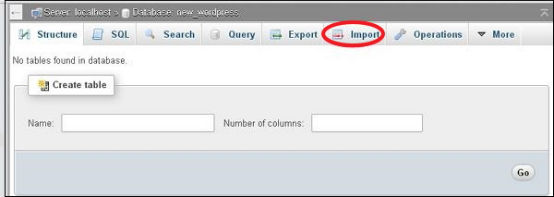
4. Klik pada tombol Choose File untuk memilih file backup dari sistem anda. Setelah mengupload file sql, pilih format seperti SQL seperti yang ditunjukkan pada layar berikut.
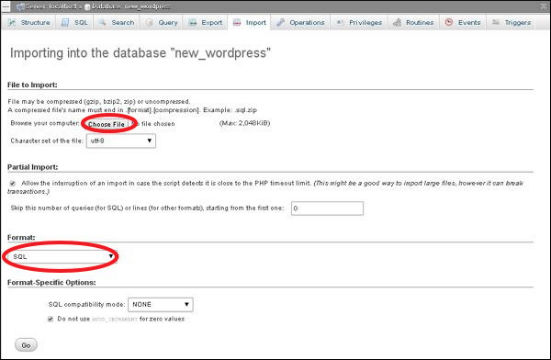
Klik tombol Go.
5. Setelah Anda mengklik Go, Anda akan mendapatkan pesan setelah file sql berhasil diupload.

