WAMPServer adalah software virtualisasi populer yang bisa membuat simulasi lingkungan kerja untuk aplikasi berbasis web dengan Apache2, PHP dan database MySQL. WampServer merupakan salah satu web server yang banyak digunakan oleh web developer dalam mengembangkan project-project mereka.
Kegunaan WAMPServer yaitu bisa membangun dan merancang sebuah website terlebih dahulu pada komputer pribadi (PC) tanpa perlu terhubung dengan server (webhosting) serta tidak perlu membeli domain. Hal ini bisa mempermudah Anda dalam proses belajar membuat sebuah website atau blog.
WAMP adalah singkatan dari Windows and the principal components of the package: Apache, MySQL and PHP (or Perl or Python). Apache adalah Web server, MySQL adalah database, PHP adalah bahasa scripting yang dapat memanipulasi informasi yang dibuat di database dan menghasilkan halaman web dinamis konten setiap waktu diminta oleh browser. Program lainnya bisa juga dimasukkan dalam paket, seperti phpMyAdmin yang menyediakan antarmuka pengguna grafis untuk manajer database MySQL, atau bahasa scripting Python alternatif atau Perl.
WordPress bukanlah aplikasi yang berjalan sendiri pada sebuah operating system seperti Windows dan membutuhkan software server agar WordPress dapat berjalan normal. WAMPServer menyediakan lingkungan server yang diperlukan agar Anda dapat menginstal dan menjalankan WordPress di komputer lokal Anda tanpa harus terhubung dengan jaringan internet.
Selain WAMPServer, ada banyak pilihan alternatif lain yang dapat Anda gunakan seperti XAMPP, EasyPHP, AMPPS, BitNami, MAMP (Mac OS), dan LAMP (Linux). Untuk perbandingan masing-masing software tersebut, kamu bisa lihat di Wikipedia. Pada tutorial kali ini kami akan membahas cara download dan install WAMPServer di komputer yang menggunakan Windows 7.
Cara Download dan Install WAMPServer di Komputer
Untuk menginstall WAMPServer sangatlah mudah dan hanya membutuhkan waktu yang sangat singkat. Berikut adalah cara download dan install WAMPServer di Komputer :
- Download WAMPServer dari situs resminya langsung website Wampserver. Sebelum mulai download, pastikan Anda memilih versi sesuai dengan OS yang Anda gunakan (32bit atau 64bit). Untuk mengetahui versi OS yang Anda gunakan, cukup klik kanan pada My Computer/My PC » Properties. Di sini Anda bisa melihat spesifikasi detail Komputer yang Anda gunakan.
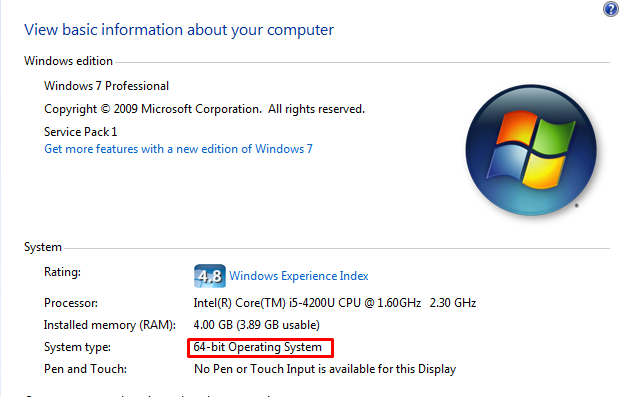
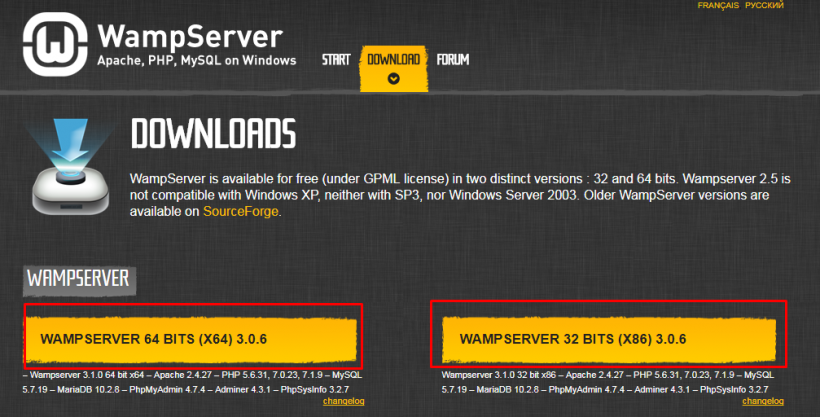
- Baca dengan seksama Warning sebelum mendownload WAMPServer, yang menjelaskan dimana komputer Anda harus sudah terinstall Visual C++ Redistributable for Visual Studio 2012 (x86 & x64), jika belum punya silahkan klik di link yang tertera di Warning kedua, pilih sesuai dengan system komputer anda 32bit atau 64bit, lalu download dan Install. Jika komputer anda sudah terinstall Visual C++ Studio 2012 sesuai dengan yang tertera di warning pertama silahkan lanjutkan dengan klik tulisan you can download directly.
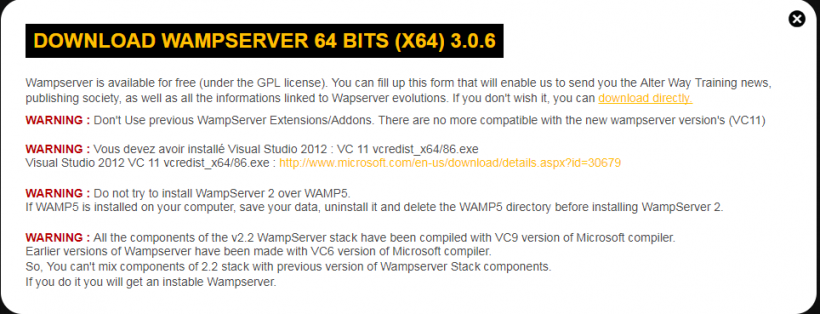
- Setelah berhasil download WAMPServer, buka folder dimana file .exe nya berada lalu Double klik pada file wampserver3.1.0_x64.exe sampai muncul tampilan dibawah ini, klik Next untuk melanjutkan.
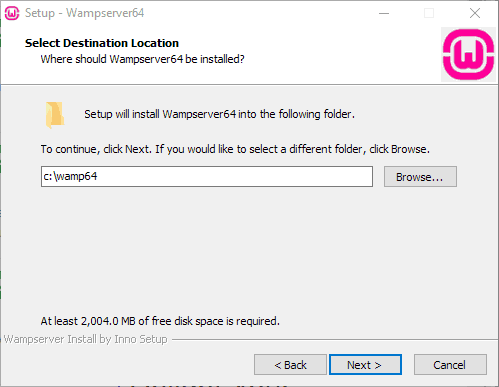
- Kemudian akan muncul jendela Ready to Install. Pada window ini Anda bisa melihat konfigurasi yang sudah dibuat sebelumnya. Klik tombol Install untuk melanjutkan proses instalasi WampServer ke dalam komputer Anda.
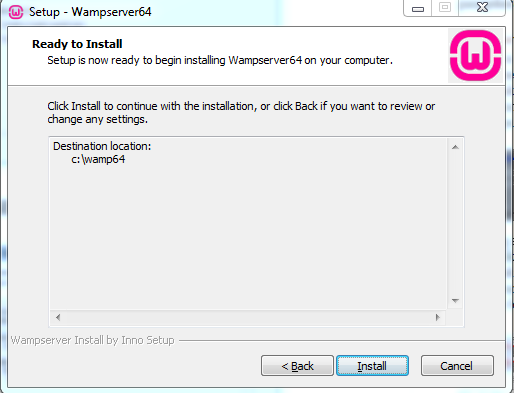
- Selanjutnya akan muncul jendela Installing yang berisi progress bar proses instalasi WampServer ke dalam komputer Anda. Tunggu sampai proses tersebut selesai.
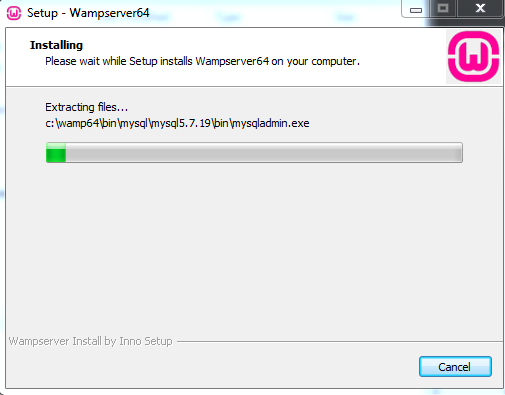
- Setelah proses instalasi selesai akan keluar jendela informasi. Kemudian klik tombol Next untuk melanjutkan.
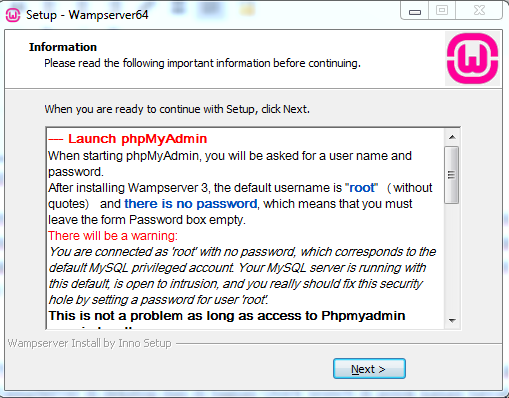
- Selanjutnya akan muncul jendela Completing the Wampserver64 Setup Wizard. Hal ini menunjukkan bahwa proses instalasi WampServer di komputer Anda sudah berhasil. Kemudian klik Finish.
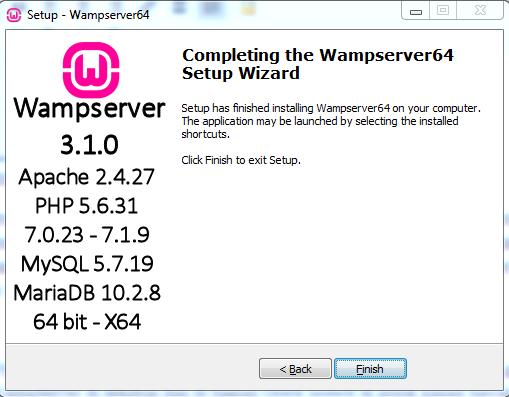
- Apabila aplikasi WAMPServer sudah aktif, maka Anda akan mendapatkan icon kecil pada bagian bawah taskbar komputer Anda.
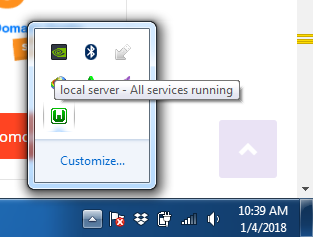
- Dan apabila Anda klik kanan pada icon WAMPServer tersebut, maka akan muncul beberapa menu, seperti Localhost, phpMyAdmin, MySQL, dan lain-lain akan tampil seperti gambar berikut.
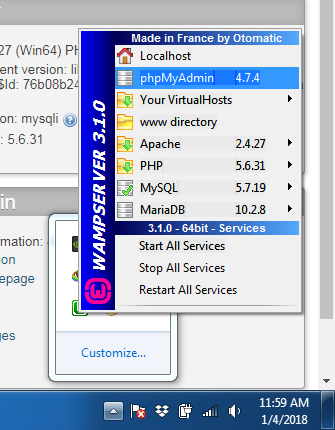
Note : Saat Anda melihat logo WAMPServer di system tray, Anda bisa melihat status program tersebut dengan melihat warnanya.
- Merah – Server sedang tidak aktif atau offline. Anda perlu mengaktifkannya atau menanyakan di forum resmi WAMP Server untuk solusi lebih lanjut.
- Oranye – Server hanya berjalan sebagian, entah itu Apache atau MySQL saja. Untuk mengatasi hal ini coba lihat pada bagian troubleshooting.
- Hijau – Server sedang berjalan dan siap Anda gunakan.
Untuk membuktikan bahwa WAMPServer telah bekerja, buka browser Anda dan coba akses http://localhost atau Anda bisa mencoba dengan cara klik icon WAMPServer pada taskbar kemudian klik localhost. Jika tampilannya seperti dibawah ini, maka localhost telah aktif dan WAMPServer telah siap digunakan.
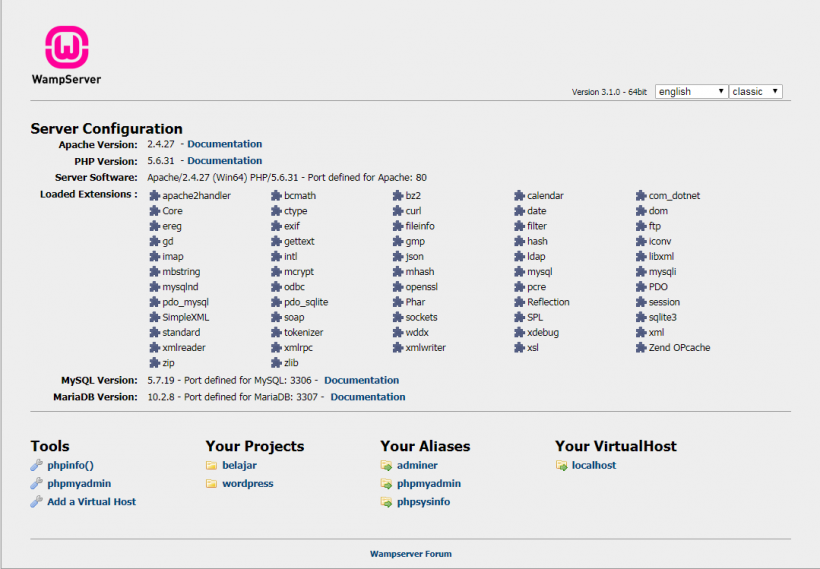
Dengan begini Anda sudah berhasil Install WAMPServer di komputer anda, kini anda dapat menginstal berbagai aplikasi web termasuk juga WordPress.
