Pada artikel kali ini saya akan menjelaskan secara lengkap tentang bagaimana cara membuat postingan baru di WordPress dan penjelasan lengkap tentang semua fitur yang ada di area Posts. Posting merupakan kegiatan menulis atau membuat sebuah artikel pada WordPress yang hasilnya nanti di-publish (ditampilkan) sehingga dapat dibaca atau dilihat oleh semua orang yang mengakses website Anda.
Berikut ini adalah daftar Fitur Posts di WordPress yang akan kita bahas dalam artikel ini:
1. WordPress – Add Posts (Menambahkan Postingan)
2. WordPress – Edit Posts (Edit Postingan)
3. WordPress – Delete Posts (Hapus Postingan)
4. WordPress – Preview Posts (Pratinjau Postingan)
5. WordPress – Publish Posts (Publikasikan Postingan)
WordPress – Add Posts (Menambahkan Postingan)
Dalam bab ini, kita akan mempelajari bagaimana menambahkan posts di WordPress. Tulisan juga dikenal sebagai artikel dan terkadang disebut blog atau posting blog. Ini digunakan untuk mempopulerkan blog Anda.
Berikut adalah langkah sederhana untuk Menambahkan Tulisan di WordPress.
1. Klik Posts » Add New di WordPress.
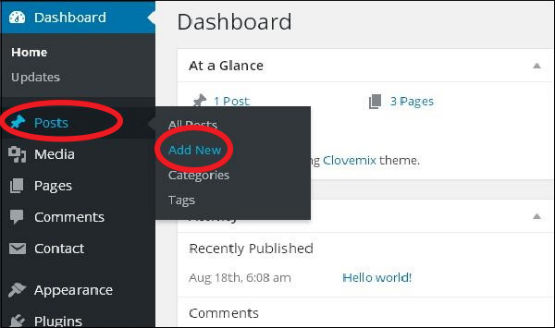
2. Anda akan mendapatkan halaman editor Post seperti yang ditunjukkan pada layar berikut. Anda dapat menggunakan editor WYSIWYG WordPress untuk menambahkan konten sebenarnya dari pos Anda. Kami akan mempelajari secara rinci tentang editor WYSIWYG di bab WordPress – Add Pages.
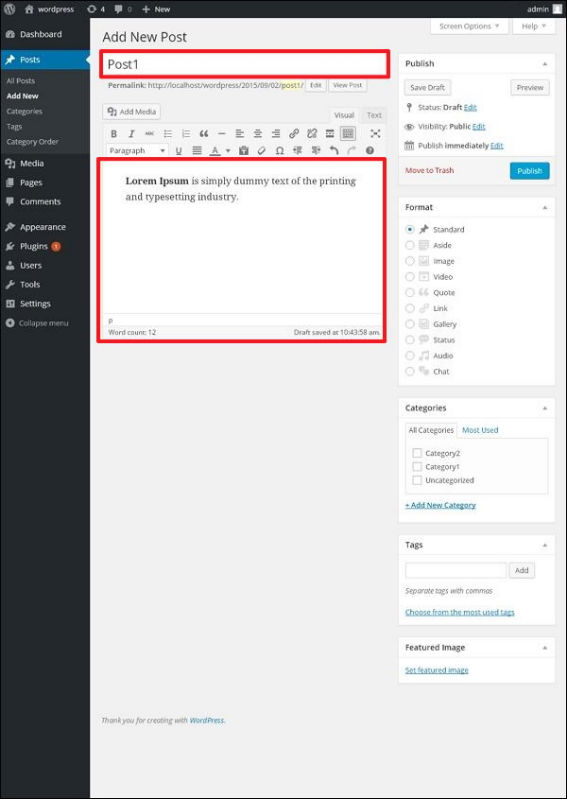
Berikut adalah field pada halaman editor Add Posts Page.
- Post Title : Masukkan judul posting, yaitu Post1.
- Post Content : Masukkan isi posting Anda.
3. Klik tombol Publikasikan untuk mempublikasikan posting Anda masing-masing.
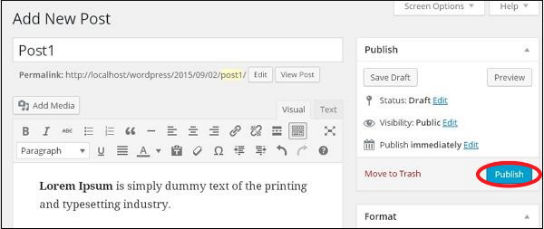
Berikut adalah beberapa pilihan lain yang ada di bagian Publish.
- Save Draft : Ini akan menyimpan post sebagai draft.
- Preview : Anda dapat melihat pratinjau posting Anda sebelum mempublikasikan.
- Move to Trash : Menghapus pos.
- Status : Mengubah status posting Anda ke Draft Dipublikasikan, Tertunda, atau Reviewer.
- Visibility : Mengubah visibilitas pos ke Publik, Pribadi atau Kata Sandi yang dilindungi.
- Published : Mengubah tanggal dan waktu posting yang diterbitkan.
WordPress – Edit Posts (Edit Postingan)
Dalam bab ini, kita akan mempelajari bagaimana Mengedit Tulisan di WordPress.
Berikut adalah langkah-langkah sederhana untuk Edit Tulisan di WordPress.
1. Klik Post » All Posts di WordPress.
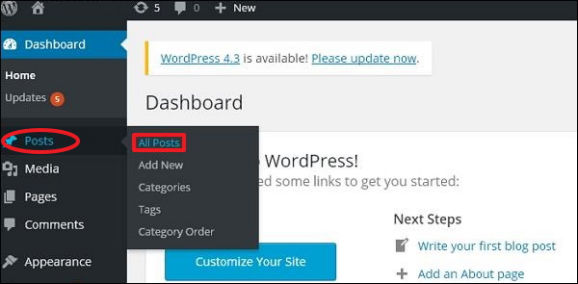
2. Anda dapat melihat Post1 (Post1 dibuat di WordPress – Add Posts). Saat kursor berada di Pos, beberapa opsi ditampilkan di bawah nama Posting. Ada dua cara untuk mengedit Post i.e. Edit dan Quick Edit.
Edit : Klik opsi Edit di Post1 seperti yang ditunjukkan pada layar berikut.
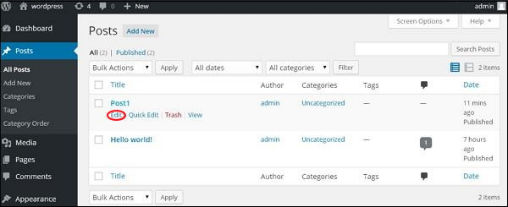
Anda dapat mengedit atau mengubah isi atau judul posting sesuai kebutuhan Anda, lalu klik tombol Update seperti ditunjukkan pada layar berikut.
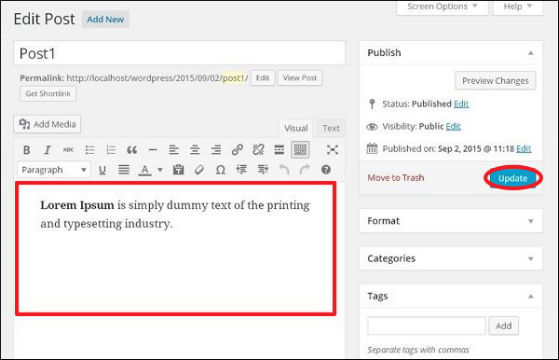
Quick Edit : Klik pada pilihan Quick Edit di Post1 seperti yang ditunjukkan pada screenshot berikut.
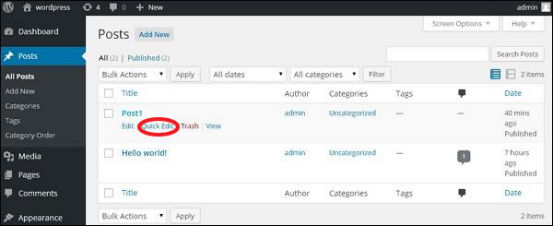
Di sini Anda dapat mengedit Title, Slug and date posting dan juga dapat memilih kategori untuk posting Anda seperti yang ditunjukkan pada screenshot berikut dan kemudian klik tombol Update untuk mengkonfirmasi editan posting.
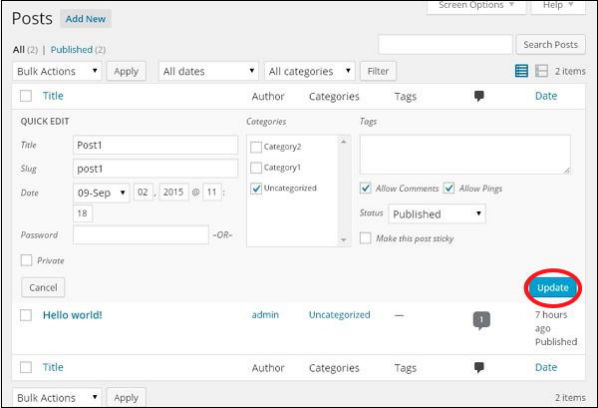
WordPress – Delete Posts (Hapus Postingan)
Dalam bab ini, kita akan mempelajari cara Menghapus Tulisan di WordPress.
Berikut adalah langkah-langkah untuk Delete Posts di WordPress.
1. Klik Post » All Post di WordPress.
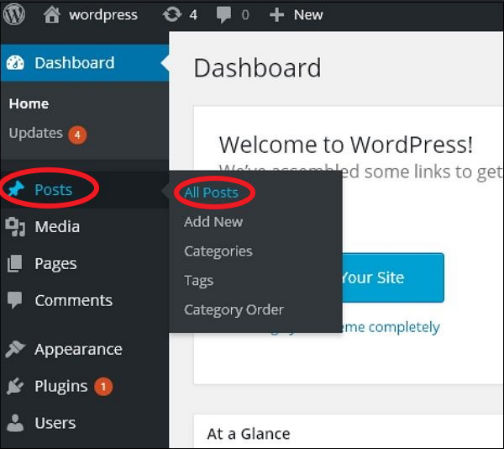
2. Anda bisa menghapus Post1 (Post1 sudah dibuat di WordPress – Add Posts). Saat kursor melayang di Post, maka beberapa pilihan bisa ditampilkan di bawah Post1. Klik pada opsi Trash untuk menghapus pos.
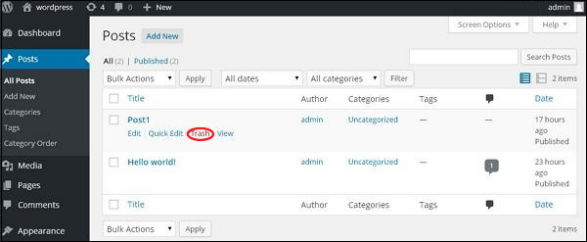
3. Anda dapat melihat daftar posting Anda untuk mengkonfirmasi jika posting di atas dihapus.
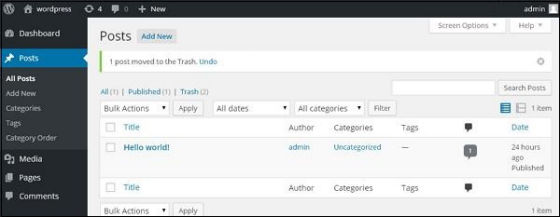
WordPress – Preview Posts (Pratinjau Postingan)
Dalam bab ini, kita akan mempelajari bagaimana Preview Posts di WordPress. Preview Post adalah untuk melihat posting sebelum dipublikasikan ke pengguna. Lebih aman untuk melihat pratinjau pos Anda dan memverifikasi bagaimana pos Anda terlihat di situs web. Anda dapat mengedit atau mengubah posting sesuai kebutuhan Anda setelah melihat pratinjau.
Berikut adalah langkah-langkah sederhana untuk Preview Posts di WordPress.
1. Klik Post » All Posts di wordPress.
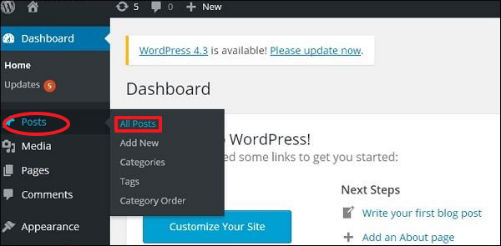
2. Anda bisa melihat Post1 (Post1 sudah di WordPress – Add Posts). Saat kursor melayang di Pos, maka beberapa opsi ditampilkan di bawah nama Pos. Klik pada opsi View seperti yang ditunjukkan pada gambar di bawah ini.
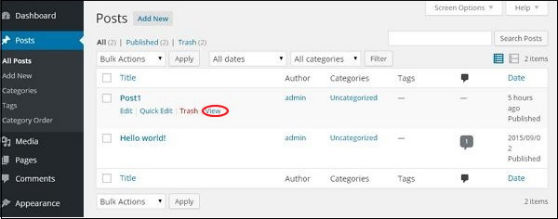
Atau Anda bisa melihat posting Anda secara langsung saat mengedit atau menambahkan tulisan dengan mengklik tombol Preview seperti yang ditunjukkan pada layar berikut.
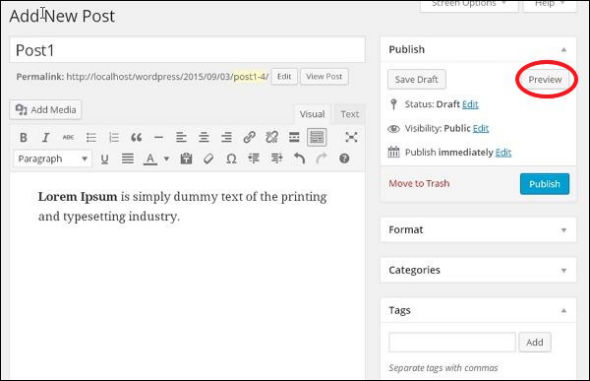
3. Anda dapat melihat posting Anda, saat Anda mengklik View atau Preview.
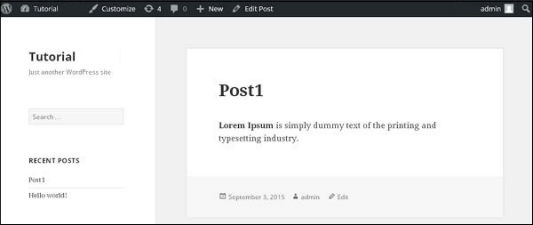
WordPress – Publish Posts (Publikasikan Postingan)
Dalam bab ini, kita akan mempelajari bagaimana Publish Posts di WordPress. Publish digunakan untuk membuat posting tersedia untuk semua pengguna dimana setiap pengguna dapat melihat posting tertentu. Penerbitan posting baru di WordPress adalah proses yang mudah.
Berikut adalah langkah-langkah untuk Publikasikan Tulisan di WordPress.
1. Klik Posts » Add New di WordPress.
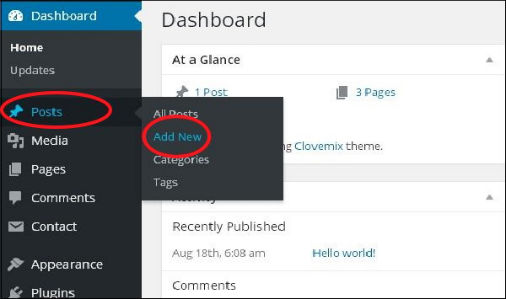
2. Anda akan mendapatkan halaman editor Post seperti yang ditunjukkan pada gambar di bawah ini. Anda dapat menggunakan editor WYSIWYG WordPress untuk menambahkan konten sebenarnya dari pos Anda.
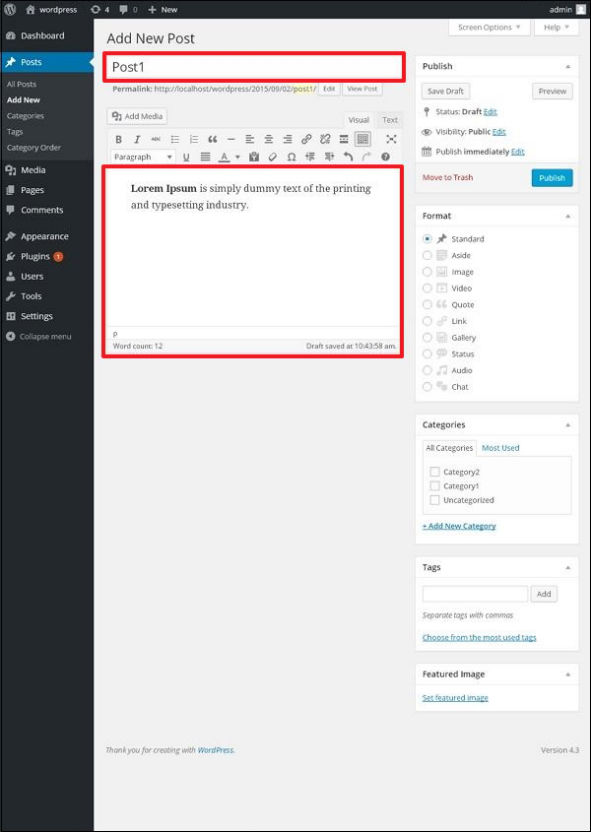
3. Klik tombol Publish untuk mempublikasikan posting Anda masing-masing.
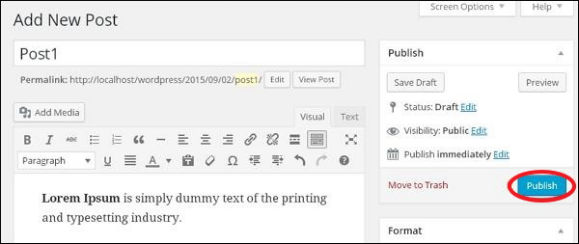
Setelah mengeklik terbitan, pos Anda dipublikasikan bagi pengguna untuk melihatnya.
