Untuk membangun sebuah website pada wordpress bisa dilakukan secara individu maupun kelompok. Pada wordpress kita bisa menambahkan / menghapus user. Hal ini sangat berguna bagi perusahaan atau kelompok dimana lebih dari 1 orang yang berkontribusi dalam membangun website. User adalah orang yang diberi hak akses tertentu sehingga bisa berperan serta dalam pengelolaan website. Jika website anda semakin kompleks maka sebaiknya anda perlu mendelegasikan beberapa wewenang akses kepada orang lain (user) untuk ikut berperan serta mengelola website. Kalian juga dapat menentukan peran atau role dari user. Urutan tingkatan peran user pada wordpress dari yang tertinggi hingga yang terendah.
Berikut beberapa fitur pada User (Pengguna) yang akan kita bahas dalam artikel ini:
1. User Roles (Peran Pengguna)
2. Add Users (Tambahkan Pengguna)
3. User Photo (Foto Pengguna)
4. Edit Users (Edit Pengguna)
5. Delete Users (Hapus Pengguna)
6. Personal Profile (Profil Pribadi)
User Roles (Peran Pengguna)
Pada bab ini, kita akan belajar tentang peran pengguna di WordPress. Setiap pengguna memiliki peran tersendiri di WordPress. Peran seperti izin yang diberikan kepada pengguna tertentu untuk mengakses situs WordPress. Peran ini hanya bisa diberikan oleh Admin.
Berikut adalah beberapa peran yang telah ditentukan sebelumnya yang tersedia di WordPress :
- Administrator : Administrator memiliki semua hak. Admin dapat melakukan apapun dan segala sesuatu di situs WordPress seperti membuat lebih banyak admin, mengundang lebih banyak pengguna dan juga menghapusnya.
- Editor : Editor memiliki akses ke semua posting, halaman, komentar, kategori, tag, dan tautan. Mereka dapat membuat, menerbitkan, mengedit atau menghapus tulisan atau halaman.
- Author : Penulis hanya bisa menulis posting, mengunggah gambar, mengedit, dan mempublikasikan posting mereka sendiri.
- Contributor : Kontributor hanya dapat menulis dan mengedit posting mereka sampai dipublikasikan. Mereka bisa membuat posting dan halaman mereka sendiri tapi tidak bisa mempublikasikannya. Mereka tidak dapat mengunggah gambar atau file namun dapat melihat status situs Anda. Bila ingin mempublikasikan tulisan, pertama-tama harus diberitahu secara pribadi kepada administrator untuk ditinjau. Saat pos disetujui, kontributor tidak dapat membuat perubahan apa pun setelah dipublikasikan.
- Follower : The Follower hanya bisa membaca dan mengomentari tulisan. Pengikut adalah orang-orang yang telah masuk ke akun Anda untuk menerima pembaruan.
- Viewer : Pemirsa hanya dapat melihat posting Anda; mereka tidak bisa mengedit tapi hanya bisa berkomentar di posting.
Add Users (Tambahkan Pengguna)
Dalam bab ini, kita akan mempelajari bagaimana menambahkan pengguna ke blog atau situs WordPress Anda. Saat pengguna mendaftar di blog atau situs WordPress Anda, Anda mendapatkan notifikasi e-mail, jadi Anda selalu tahu kapan pengguna baru mendaftar, dan Anda kemudian bisa masuk ke Dashboard Anda dan mengedit peran pengguna.
Berikut adalah langkah sederhana untuk Add Users di WordPress.
1. Klik Users » Add New di WordPress.
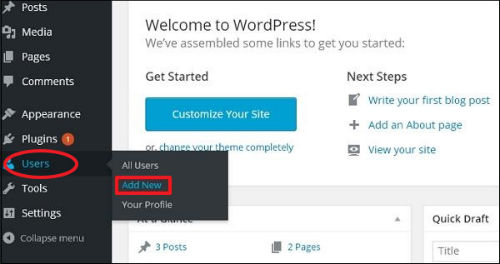
2. Anda bisa mengisi detail pengguna di halaman Add New User. Isi semua kolom yang dibutuhkan (seperti terlihat pada layar berikut) untuk melanjutkan lebih jauh.
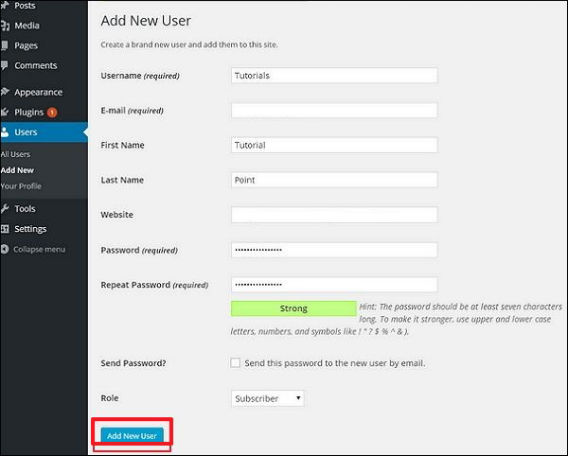
- Username (required) : Masukkan nama pengguna unik yang ingin Anda tampilkan di situs web.
- E-mail (required) : Masukkan alamat e-mail yang valid. Pengguna menerima pemberitahuan dari situs di alamat e-mail ini.
- First Name : Masukkan nama depan pengguna.
- Last Name : Masukkan nama belakang pengguna.
- Website : Masukkan URL untuk situs web pengguna.
- Password (required) : Masukkan kata sandinya.
- Repeat Password (required) : Ulangi kata sandi yang sama dengan kata sandi sebelumnya untuk otentikasi.
- Send Password : Kirim kata sandi ke Pengguna Baru melalui kotak surat e-mail. Pengguna akan menerima e-mail dengan kata sandi baru.
- Role : Pilih peran tertentu dari menu tarik turun, yaitu, Pelanggan, Kontributor, Penulis, Editor, atau Administrator.
Klik tombol Add New User untuk menambahkan pengguna ke daftar pengguna Anda.
3. Anda dapat melihat daftar pengguna untuk melihat apakah pengguna telah ditambahkan. Sebuah pesan akan ditampilkan sebagai New User Created seperti yang terlihat pada layar berikut.
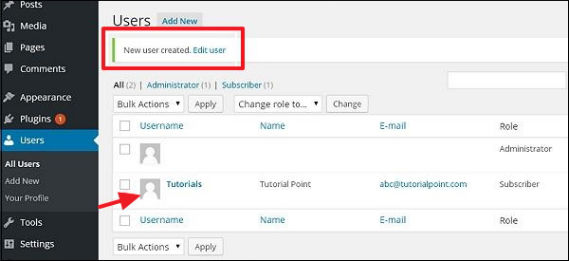
User Photo (Foto Pengguna)
Dalam bab ini, kita akan belajar tentang User Photo di WordPress. Untuk menambahkan foto pengguna di WordPress, Anda harus menginstal plugin User Photo dari plugin WordPress. Ini membantu Anda menambahkan foto Anda sendiri ke profil WordPress Anda.
Berikut adalah langkah sederhana untuk menambahkan foto Pengguna.
1. Klik Settings » User Photo.
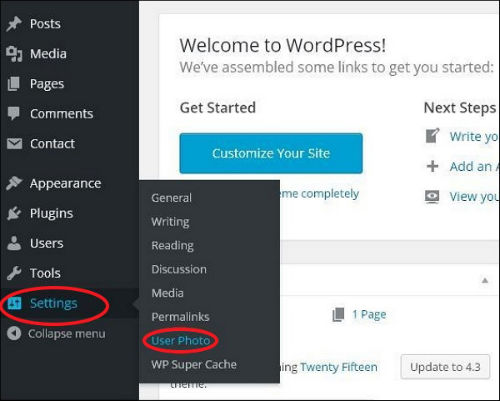
2. Halaman User Photo Options ditampilkan.
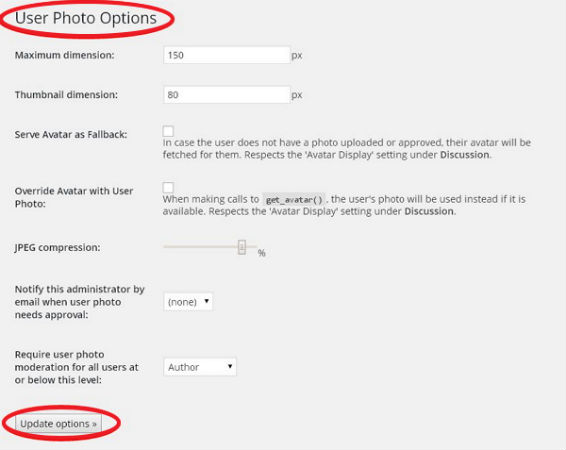
Tetapkan dimensi untuk thumbnail Anda dan buat perubahan yang diperlukan lalu klik tombol Update Options.
3. Untuk melihat plugin User Photo diaktifkan, masuk ke Users » Your Profile. Di halaman Profil Anda, Anda dapat melihat bagian Foto Anda ditambahkan. Di sini Anda bisa mengupload foto Anda untuk ditampilkan sebagai gambar profil.
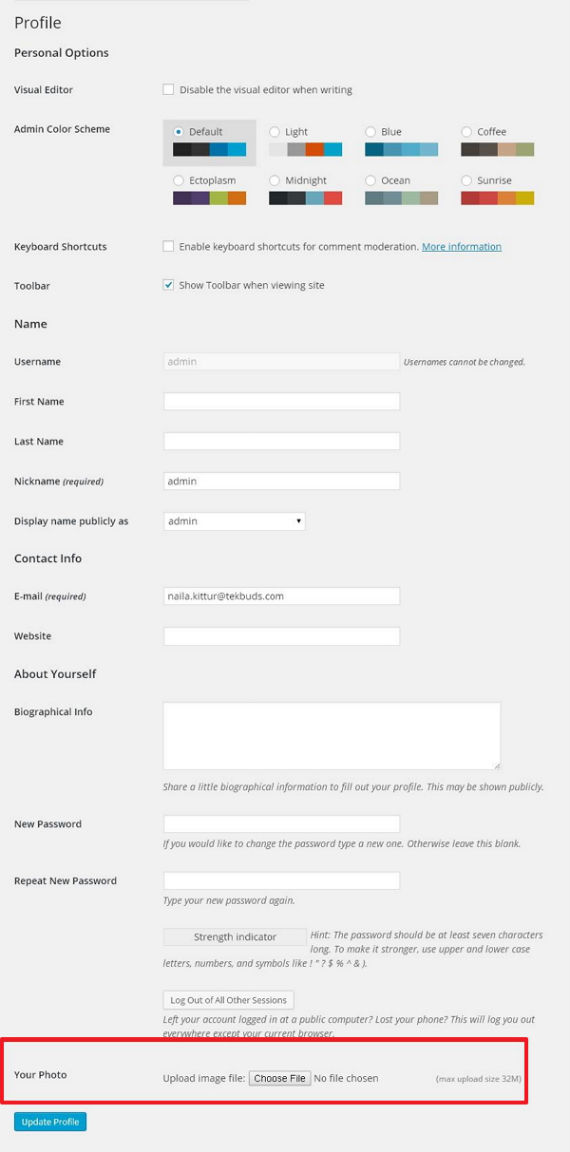
Edit Users (Edit Pengguna)
Dalam bab ini, kita akan mempelajari bagaimana Mengedit Pengguna di WordPress.
Berikut adalah langkah-langkah sederhana untuk Edit User di WordPress.
1. Klik Users » All Users.
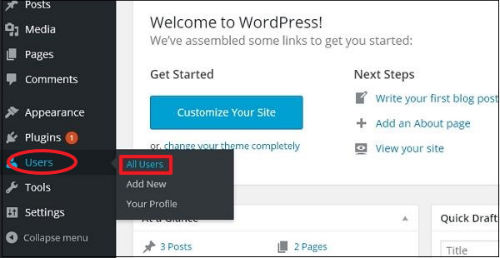
2. Anda akan melihat daftar pengguna.
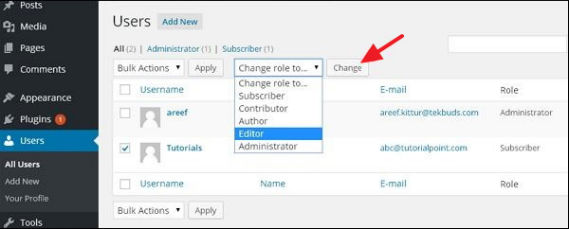
Ada dua tab lagi yang terlihat pada toolbar :
- Administrator : Daftar administrator akan ditampilkan.
- Subscriber : Daftar pelanggan akan ditampilkan.
Saat kami mengeklik kotak Ubah peran ke dalam daftar, daftar tarik-turun muncul seperti yang terlihat pada tangkapan layar sebelumnya.
- Subscriber : Seseorang yang hanya bisa mengelola profilnya.
- Contributor : Seseorang yang bisa menulis dan mengawasi posnya sendiri, namun tidak dapat mempublikasikannya.
- Author : Seseorang yang bisa mempublikasikan dan mengelola posnya sendiri.
- Editor : Seseorang yang bisa mempublikasikan dan mengelola posting, termasuk posting dari pengguna lain.
- Administrator : Seseorang yang memiliki akses ke semua fitur administrasi dalam satu situs web.
Klik pada kotak centang user name untuk mengubah peran pengguna. Kemudian, klik tombol change dan peran pengguna akan berubah sesuai.
3. Klik opsi Edit seperti ditunjukkan pada layar berikut untuk mengedit pengguna.
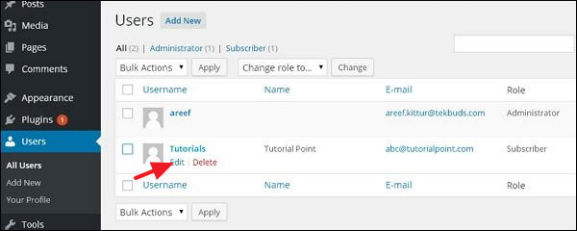
4. Halaman Edit User ditampilkan. Di sini Anda dapat mengedit atau memodifikasi semua bidang sesuai kebutuhan Anda dan klik pada Update User untuk menyimpan perubahan.
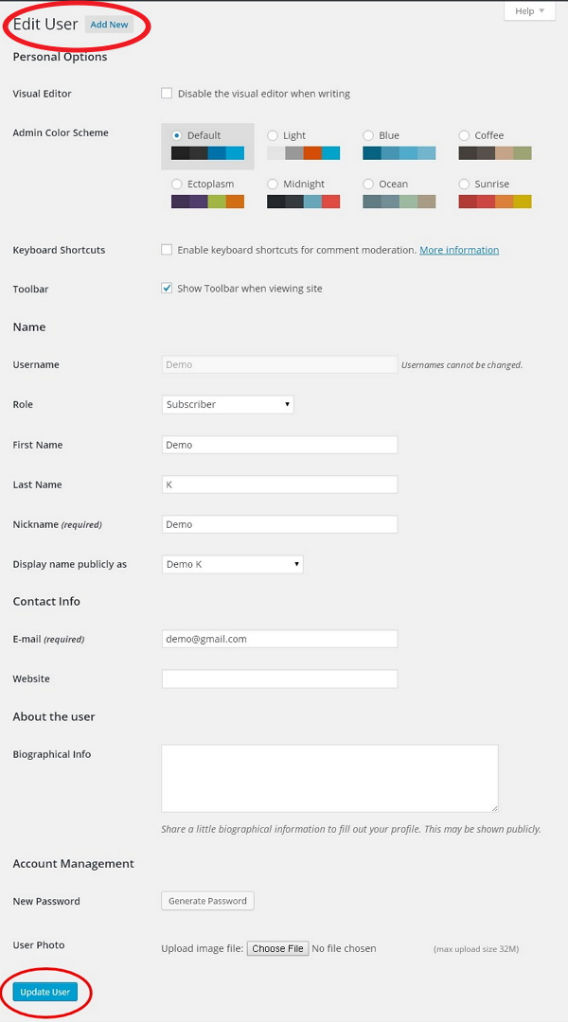
Delete Users (Hapus Pengguna)
Pada bab ini, kita akan belajar cara menghapus pengguna di WordPress.
Berikut adalah langkah-langkah untuk Menghapus Pengguna.
1. Klik Users » All Users.
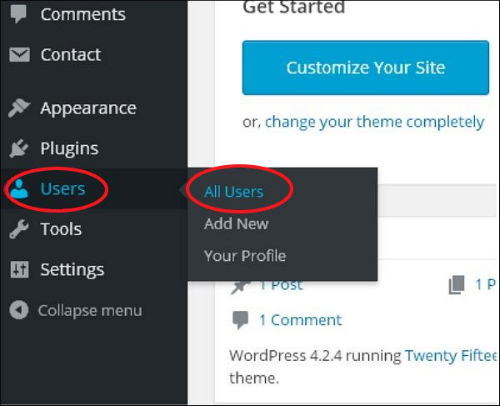
2. Daftar Pengguna akan ditampilkan seperti ditunjukkan pada layar berikut.
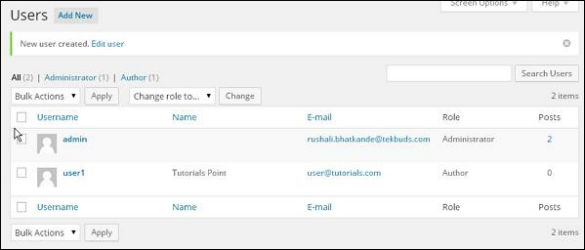
3. Pilih yang ingin Anda hapus. Dan klik Delete.
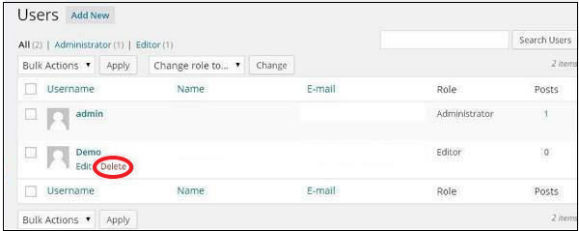
4. Saat Anda mengklik Delete Anda mendapatkan halaman berikut.
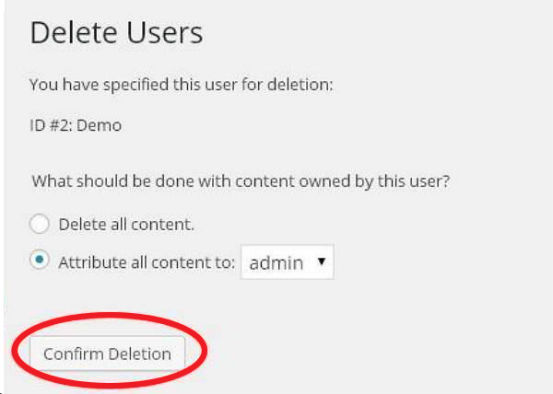
5. Pilih opsi yang diperlukan dan klik Confirm Deletion. Pengguna Anda akan dihapus
6. Kami memiliki metode lain untuk menghapus pengguna. Layar seperti ditunjukkan pada gambar berikut muncul.
Di sini Anda dapat memilih pengguna untuk menghapusnya, centang kotaknya dan klik Delete dari daftar drop-down dan klik Apply.
7. Setelah Anda mengklik Apply, pengguna yang dipilih akan dihapus.
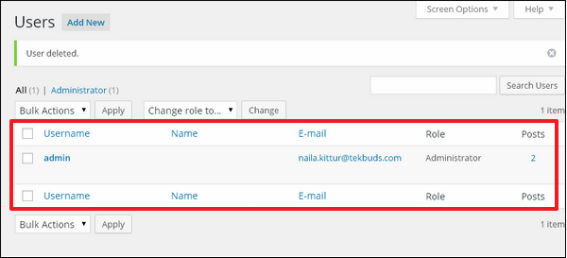
Personal Profile (Profil Pribadi)
Dalam bab ini, kita akan belajar cara membuat profil pribadi di WordPress.
Berikut adalah langkah-langkah untuk Profil Pribadi.
1. Klik pada Users » Your Profile dari bilah navigasi kiri.
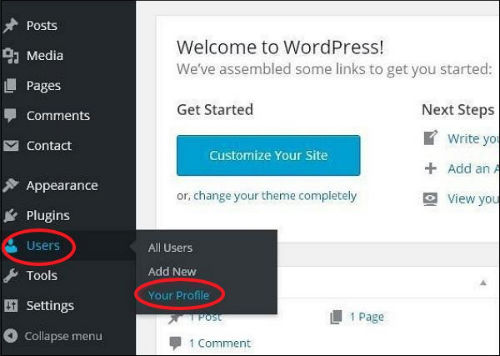
2. Saat Anda mengklik ‘Your profile‘, layar berikut akan ditampilkan.
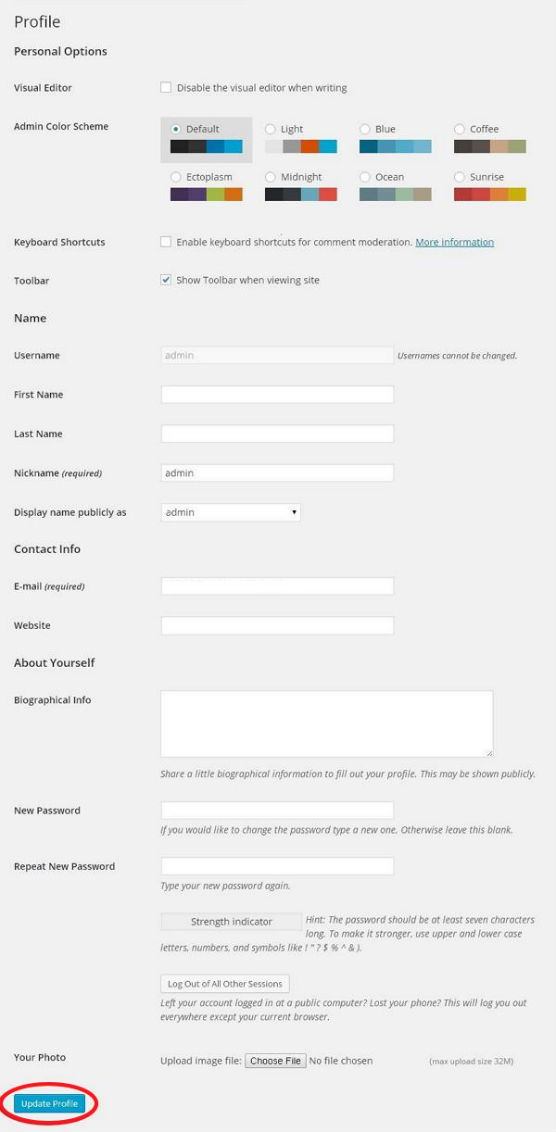
Pilihan Pribadi berikut muncul di layar :
- Visual editor : Saat menambahkan tulisan / halaman ke situs Anda, Anda dapat mengaktifkan pengaturan ini jika Anda ingin membuat, memformat, atau mengedit posting Anda. Jika Anda menonaktifkan setelan ini, Anda tidak akan dapat menggunakan opsi ini.
- Admin color scheme : Anda dapat mengubah warna situs WordPress Anda dengan memilih salah satu dari berikut ini.
- Keyboard Shortcuts : Jika Anda terlalu cepat menyelesaikan pekerjaan Anda dan memerlukan jalan pintas keyboard, Anda dapat mencentang kotak ini.
- Toolbar : Jika Anda mencentang kotak ini, Anda dapat melihat toolbar saat menggunakan WordPress.
Name
- Username : Masukkan nama pengguna anda.
- First Name/ Last Name : Masukkan nama depan dan nama belakang Anda.
- Nick name : Masukkan nama nick jika ada.
- Display name publicly as : Centang kotak jika Anda ingin nama Anda ditampilkan secara publik.
Contact Info
- E-mail : Masukkan alamat e-mail yang valid.
- Website : Ketik alamat web Anda.
About yourself
- Biographical Info : Beberapa rincian tentang Anda.
- New password : Masukkan kata sandi pilihan Anda.
- Repeat password : Masukkan kembali kata sandi untuk otentikasi. Password harus berisi 7 karakter.
- Your photo : Anda dapat mengunggah gambar Anda sendiri dari komputer Anda. Ini akan menjadi foto profil anda.
3. Setelah Anda memperbarui semua perubahan, klik Update Profile.
