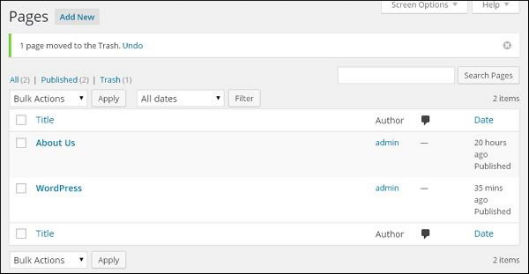Pada kesempatan ini saya akan membahas mengenai menu Pages. Pages berfungsi menampilkan satu halaman, dan biasanya dijadikan menu-menu di tampilan frontend (halaman depan) website. Fungsi dari sub menu all pages dan add new adalah sebagai berikut:
- All pages : berfungsi menampilkan dan membuat halaman atau page baru yang bersifat statis.
- Add new : digunakan masuk ke halaman pembuat page baru secara instan.
Berikut ini fitur menu Pages di WordPress yang akan kita bahas dalam artikel ini:
1. WordPress – Add Pages
2. WordPress – Publish Pages
3. WordPress – Edit Pages
4. WordPress – Delete Pages
WordPress – Add Pages
Dalam bab ini, kita akan mempelajari bagaimana menambahkan Pages ke dalam WordPress. Menambahkan halaman mirip dengan menambahkan tulisan di WordPress. Halaman adalah konten statis dan sering kali tidak mengubah informasi yang ditampilkan.
Berikut adalah langkah sederhana untuk menambahkan halaman di WordPress.
1. Klik Pages » Add New seperti yang ditunjukkan pada gambar di bawah ini.
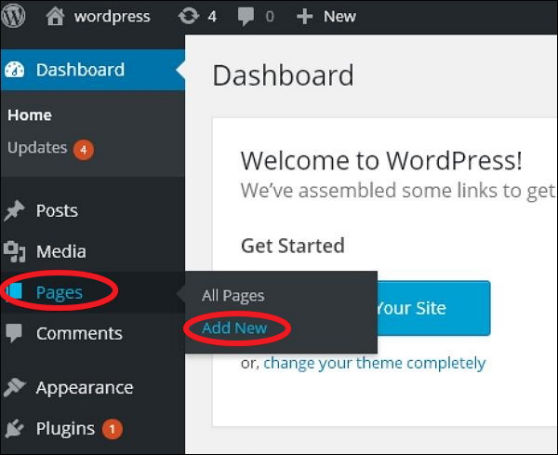
2. Anda akan mendapatkan halaman editor seperti yang terlihat pada gambar di bawah ini. Halaman editor memiliki dua tab, Visual dan Text. Anda bisa memasukkan teks ke salah satu dari ini. Di sini, kita akan belajar memasukkan teks ke dalam format Visual.
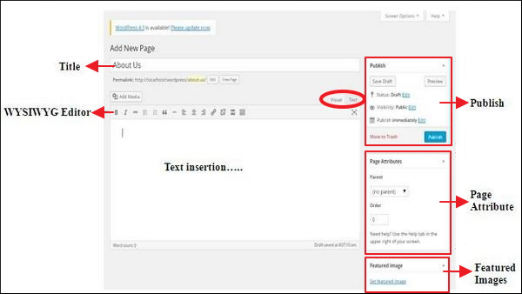
Berikut adalah rincian kolom pada halaman editor Add New Page.
Title
Ini digunakan untuk menulis judul artikel, yang kemudian ditampilkan di halaman.
Permalink menunjukkan URL potensial untuk halaman di bawah judul. URL menghasilkan sesuai judul yang diberikan.

WYSIWYG Editor
Ini adalah Editor WYSIWYG, yang mirip dengan antarmuka pengolah kata di mana Anda dapat mengedit konten artikel.
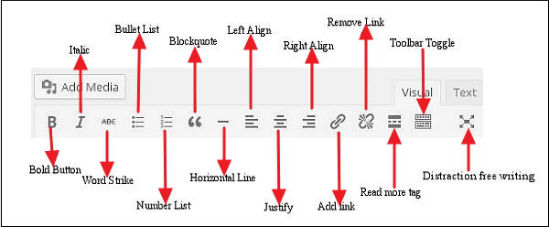
Berikut adalah pilihan editor WYSIWYG :
- Bold Button : Digunakan untuk mempertebal huruf.
- Italic : Digunakan untuk membuat huruf miring.
- Word Strike : Menyerang konten.
- Bullet List : Menambahkan peluru ke konten.
- Number List : Menambahkan nomor ke daftar konten.
- Blockquote : mengutip teks
- Horizontal Line : Membuat garis horizontal di antara kalimat.
- Left Align : Mengatur konten di sisi kiri halaman.
- Right Align : Mengatur konten ke sisi kanan halaman.
- Justify : mengatur sis kiri kanan isi halaman.
- Add Link : Menambahkan link ke konten Anda. Saat Anda mengklik tombol ini, halaman berikut akan ditampilkan.
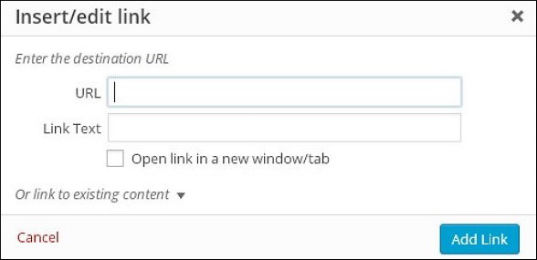
Berikut adalah field yang ada di link Insert / edit.
- URL : Masukkan URL yang ingin Anda tautkan.
- Link text : Sisipkan teks yang ingin Anda masukkan ke dalam tautan.
- Open link in a new window/tab : Buka halaman link anda ke tab atau jendela baru. Centang kotak sesuai kebutuhan.
- Or link to existing account : Tautan ke halaman konten yang ada dengan memilih halaman dari daftar yang diberikan. Bila Anda mengklik halaman yang ada maka Anda mendapatkan link yang dibuat di bagian URL seperti yang terlihat pada screenshot berikut.
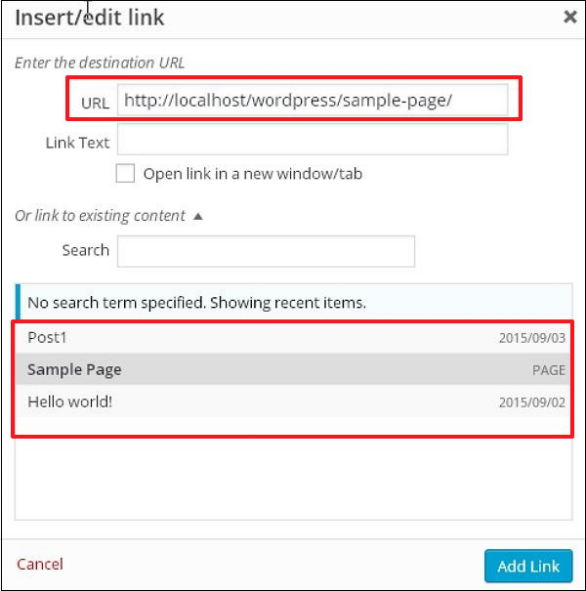
- Remove Link : Menghapus link tertentu yang ditambahkan untuk teks atau konten.
- Read more tag : Menambahkan tag Read More ke halaman Anda.
- Toolbar toggle : Mengklik ini Anda mendapatkan daftar toolbar lain seperti yang ditunjukkan pada gambar berikut.
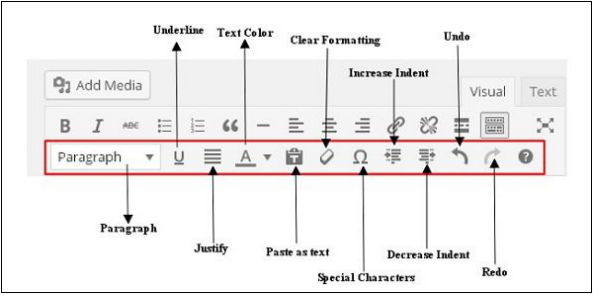
- Paragraph : Memilih judul seperti yang diperlukan untuk teks dari menu tarik-turun.
- Underline : Menggarisbawahi kalimat.
- Justify : mengatur sisi kanan kiri konten Anda.
- Text Color : Mengatur warna untuk kata atau kalimat.
- Paste as Text : Menyisipkan teks Anda.
- Clear Formatting : Menghapus konten yang dipilih.
- Special character : Sisipkan karakter khusus yang dibutuhkan dalam konten Anda.
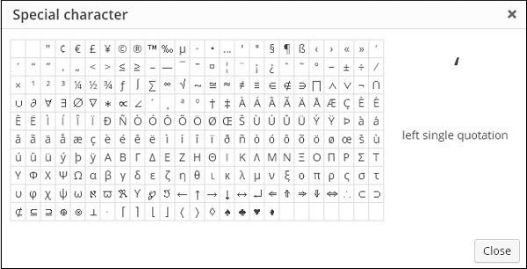
- Increase Indent : Meningkatkan indentasi halaman.
- Decrease Indent : Mengurangi indentasi halaman.
- Undo : Membalik perintah pengeditan yang terbaru.
- Redo : Saling mengundurkan diri, mengembalikan perintah pengeditan terbaru.
Text Insertion
Untuk menulis isi sebuah artikel.
Publish
Untuk mempublikasikan halaman ke pengguna di website.
Page Attribute
Modul atribut halaman memungkinkan Anda memilih orang tua untuk halaman tertentu. Anda juga bisa mengatur urutan halaman.
- Parent : Memungkinkan Anda untuk memilih halaman induk.
- Order : Mengatur urutan halaman.
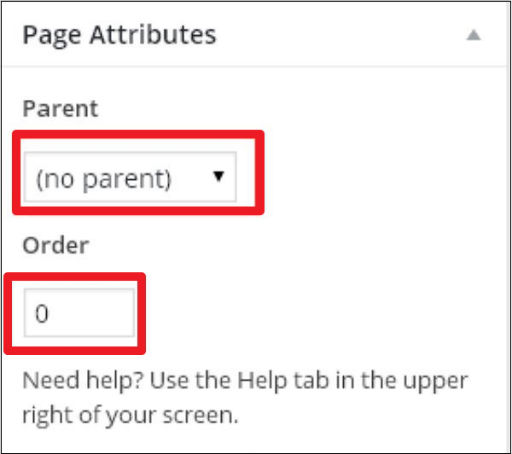
Featured Images
Termasuk gambar di halaman.
WordPress – Publish Pages
Dalam bab ini, kita akan mempelajari bagaimana Publikasikan Pages di WordPress. Perintah “Publish” digunakan untuk membuat halaman tersedia bagi semua pengguna dimana setiap pengguna dapat melihat halaman tersebut. Menerbitkan halaman baru di WordPress adalah proses yang mudah.
Berikut adalah langkah-langkah untuk Publikasikan Halaman di WordPress.
1. Klik Pages » Add New di WordPress.
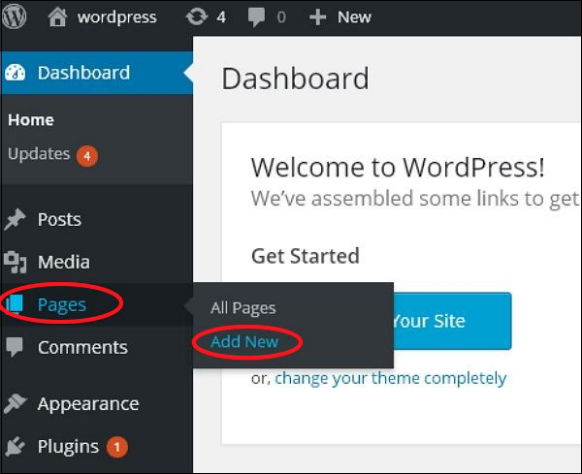
2. Anda akan mendapatkan editor seperti yang ditunjukkan pada screenshot berikut. Anda bisa menggunakan editor WYSIWYG WordPress untuk menambahkan konten sebenarnya dari halaman Anda.
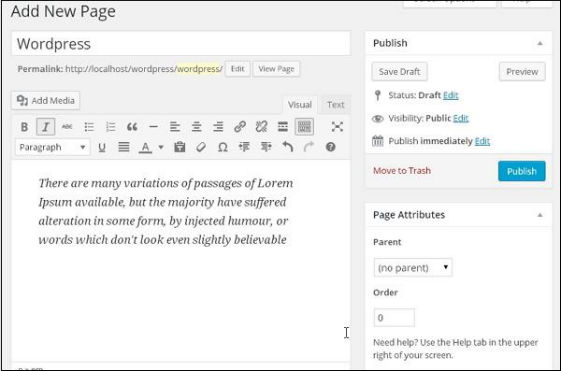
3. Klik tombol Publish seperti ditunjukkan pada layar berikut.
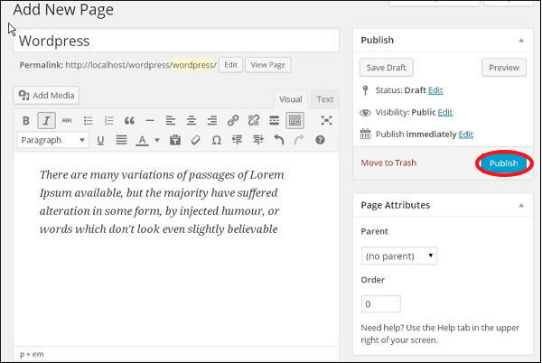
Setelah mengeklik terbitan, pos Anda dipublikasikan bagi pengguna untuk melihatnya.
WordPress – Edit Pages
Dalam bab ini, kita akan mempelajari cara mengedit Pages di WordPress.
1. Klik Pages » All Pages di WordPress seperti yang ditunjukkan pada layar berikut.
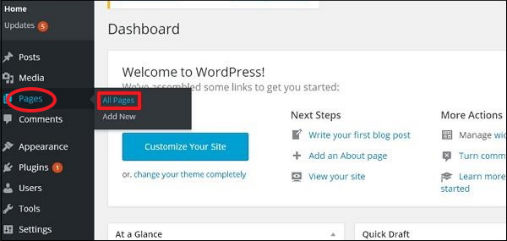
2. Anda dapat melihat About Us (About Us dibuat di bab WordPress – Add Pages). Saat kursor melayang di halaman, beberapa pilihan saja ditampilkan di bawah ini About Us. Ada dua cara untuk mengedit Post, yaitu Edit dan Quick Edit.
Edit – Klik opsi Edit pada Tentang Kami seperti yang ditunjukkan pada gambar di bawah ini.
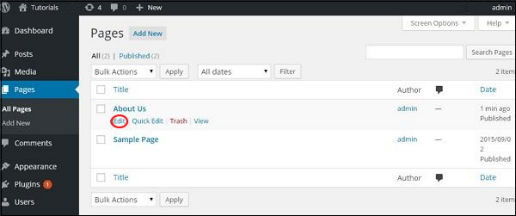
Anda dapat mengedit atau mengubah isi atau judul dari halaman sesuai kebutuhan Anda, lalu klik tombol Update seperti ditunjukkan pada layar berikut.
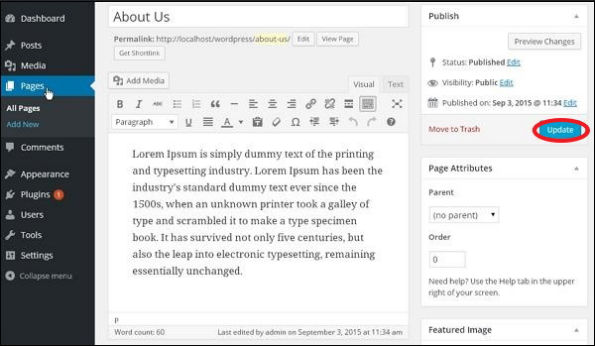
Quick Edit – Klik pilihan Quick Edit di About Us seperti yang ditunjukkan pada layar berikut.
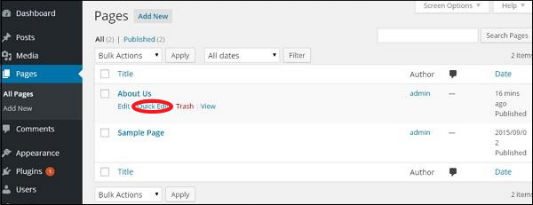
Anda dapat mengedit Judul, Slug dan tanggal halaman Tentang Kami dan juga dapat memilih orang tua untuk halaman Anda seperti yang ditunjukkan pada gambar berikut dan kemudian klik tombol Update.
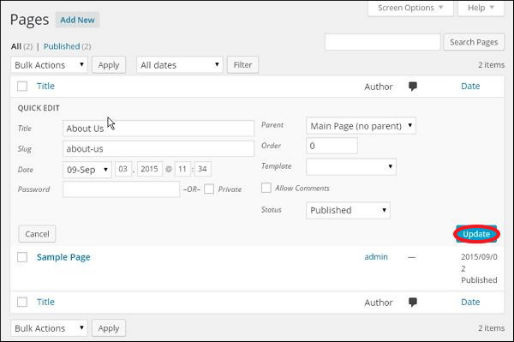
WordPress – Delete Pages
Dalam bab ini, kita akan belajar Delete Pages di WordPress.
Berikut adalah langkah-langkah untuk Menghapus halaman di wordPress.
1. Klik Pages » All Pages di WordPress.
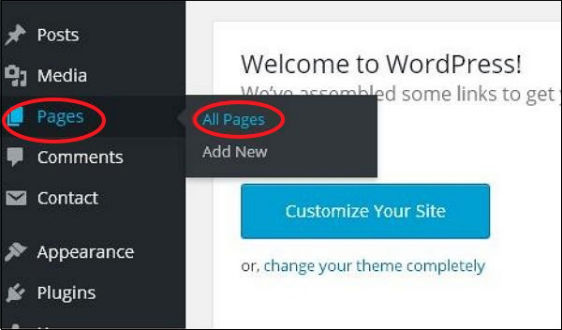
2. Anda dapat menghapus Contoh Halaman (Contoh Halaman dibuat secara default di WordPress). Saat kursor melayang di halaman, beberapa pilihan akan ditampilkan di bawah Contoh Halaman. Klik pada opsi Trash untuk menghapus pos.
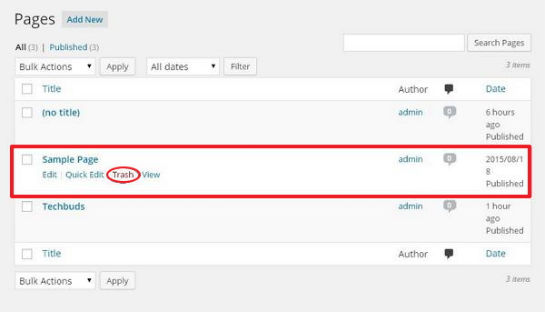
Atau Anda bisa juga menghapus halaman Anda secara langsung saat mengedit atau menambahkan halaman dengan mengklik tombol Move to Trash seperti ditunjukkan pada layar berikut.
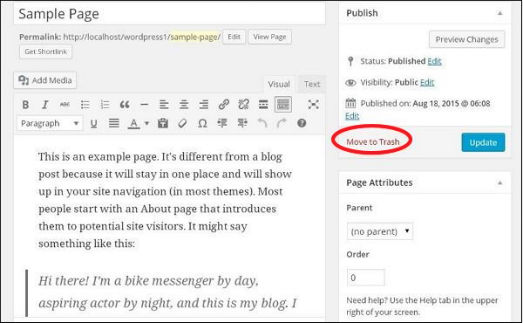
3. Untuk mengkonfirmasi bahwa Anda telah menghapus halaman, lihat daftar halaman Anda.