WordPress adalah salah satu CMS yang paling banyak digunakan oleh para blogger dan pengguna lainnya. Dimana menawarkan berbagai macam kelengkapan fitur, WordPress sangat mudah digunakan oleh kebanyakan pengguna. Selain itu, WordPress juga memiliki template / tema yang bervariasi dan mudah di custom.
Pada kesempatan kali ini theme.id akan masuk ke tahap bagaimana cara membuat artikel atau posting artikel di WordPress dan pengenalan dengan WordPress editor. Masih dalam kategori tutorial WordPress gratis untuk level pemula, tutorial ini menjelaskan cara mengisi website dengan artikel. Konten sekarang menjadi bagian paling penting dari sebuah website atau blog. Artikel bisa dikategorikan sebagai pondasi. Semakin berkualitas isi sebuah artikel dalam website maka akan semakin meningkatkan popularitas sebuah website. Bahkan di sebut-sebut “Content Is King” yang artinya konten adalah raja.
Agar website Anda bisa mendapatkan trafik atau pengunjung, maka Anda harus untuk memulai membuat konten yang bisa mereka nikmati. Yaitu dengan cara membuat postingan artikel baru. Postingan pada dasarnya berisi artikel atau tulisan. Tapi Anda juga bisa memasukkan gambar, video atau link sehingga konten anda jadi lebih beragam.
Cara Membuat Posting Artikel di WordPress dan Pengenalan dengan WordPress Editor
Posting artikel merupakan kegiatan menulis atau membuat sebuah artikel di WordPress dimana nanti hasilnya akan di-publish (ditampilkan) sehingga bisa dibaca dan dilihat oleh semua orang yang mengakses atau membuka website Anda.
Pada artikel ini kami akan menjelaskan secara lengkap bagaimana cara membuat posting artikel di WordPress dan penjelasan lengkap tentang semua fitur yang ada di WordPress editor.
- Langkah pertama yang harus Anda lakukan adalah
loginke admin wordpress, yaitu dengan cara menuju halaman website Anda. Misalnya localhost/wordpress1/wp-admin/. Lalu masukkanUsernamedanPasswordWordPress kita.
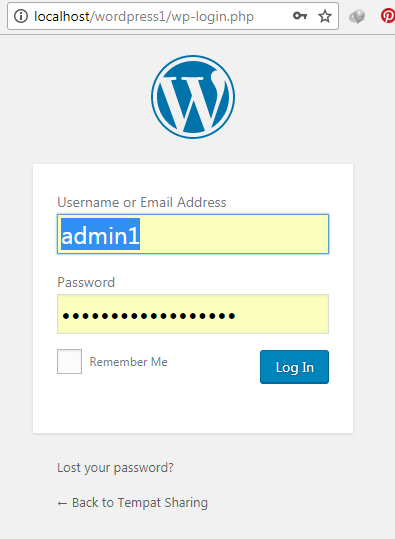
- Setelah Anda Login ke admin WordPress, maka Anda akan masuk ke menu Dashboard. Setelah masuk ke menu dashboard, pilih menu
Postsdengan cara mengarahkan kursor ke menu Posts lalu pilihAdd new. Atau bisa juga dengan pilih icon ( + New) pada pojok atas lalu pilih Post.
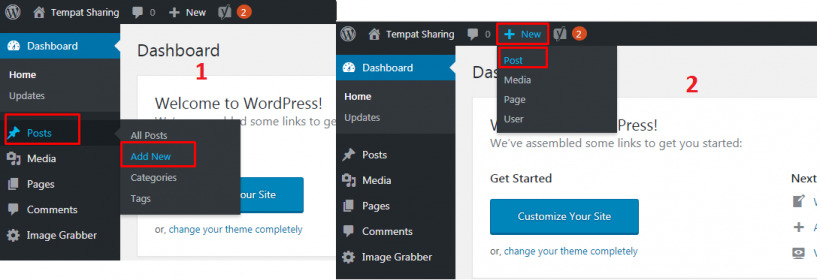
- Lalu kita masukkan judul postingan artikel yang akan kita buat, misalnya “Cara Membuat Posting Artikel di WordPress ”.
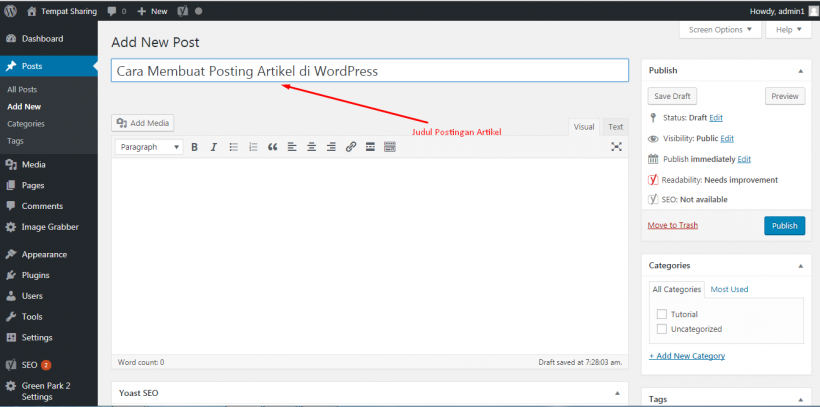
- Setelah membuat judul, lalu kita masukkan artikel yang akan kita buat.
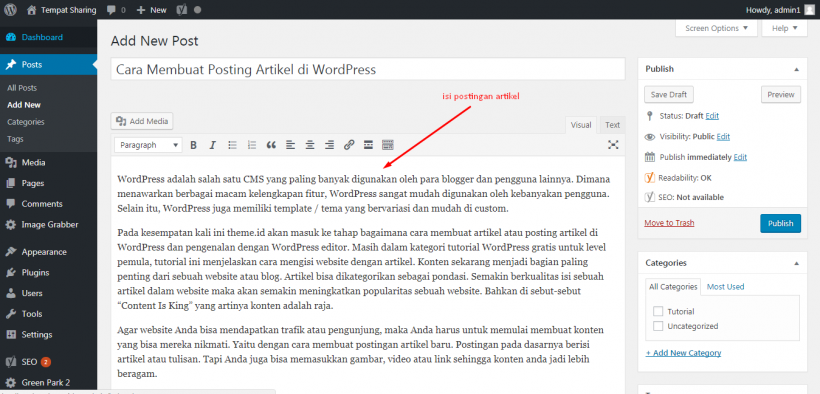
- Kemudian juga terdapat fitur untuk mempercantik tulisan postingan Anda, yang biasanya sama seperti yang terdapat di aplikasi Office pada umumnya.

- Anda juga bisa menambahkan gambar dengan cara klik
Add mediakemudian pilihSelect Fileslalu pilih gambar yang Anda inginkan apabila gambarnya sudah di upload maka tinggal mencari gambar yang ada diMedia Library, tapi jika tidak ada maka Anda harus upload files lalu pilih gambar yang akan di upload, lalu pilih insert to post. Tunggu sampai proses upload selesai.
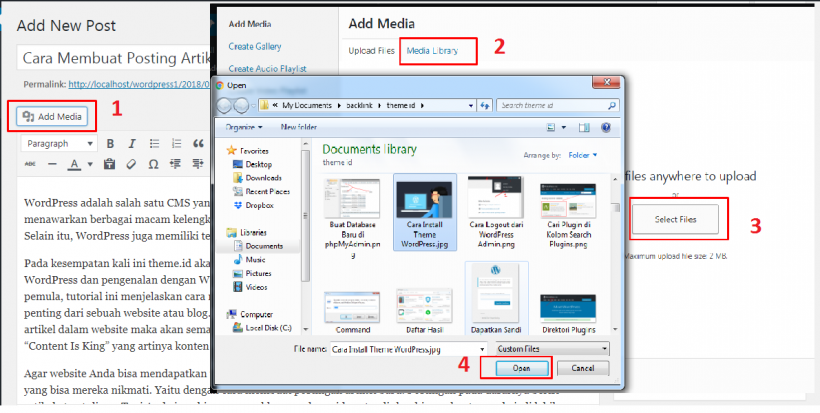
- Setelah itu Anda bisa mengatur ukuran, title, dan sebagainya pada gambar tersebut. Jika sudah disesuaikan lalu pilih Insert into post. Gambar sudah berhasil diupload dan masuk pada postingan.
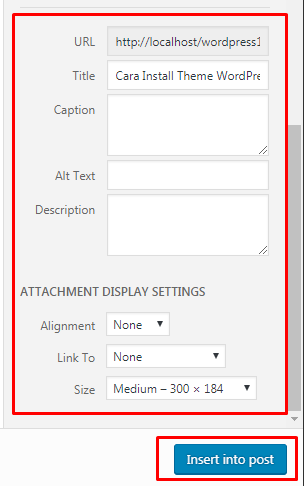
- Anda juga bisa menambahkan
Featured Imageyang berada di bawah pojok kanan, fitur image ini berfungsi untuk gambar thumbnail artikel yang Anda buat.
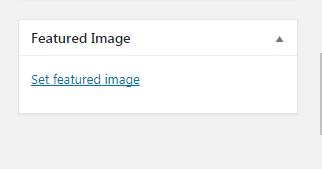
- Selain itu Anda juga bisa mengelompokkan tulisan atau artikel yang Anda buat dalam sebuah kategori tertentu dengan cara membuat kategori baru atau yang sudah ada pada opsi sebelah kanan area posting Categories. Untuk membuat kategori baru sangatlah mudah, Anda cukup mengklik Add New Category kemudian tuliskan kategori yang Anda inginkan, setelah itu checklist pada kategori tersebut.
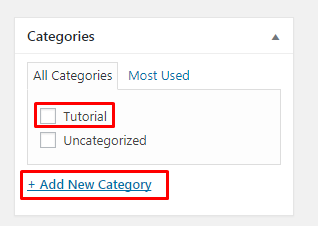
- Dibawah menu kategori tadi terdapat juga pilihan Tags yang bisa Anda tambahkan atau tidak. Sesuaikan saja dengan postingan yang ditulis. Untuk bisa menambahkannya, Anda hanya perlu menuliskan tags tersebut kemudian klik Add.
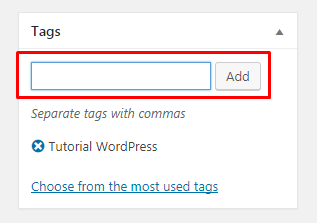
- Untuk mengubah permalink atau URL postingan yang nantinya akan Anda publish, silakan pilih opsi di bawah kolom judul atau title, kemudian pilih Edit dan sesuaikan dengan yang Anda inginkan.

- Setelah semua selesai, Anda dapat mempublish posting artikel tersebut. Caranya sangat mudah, yaitu hanya dengan mengklik Publish dan postingan Anda akan berhasil terpublish.
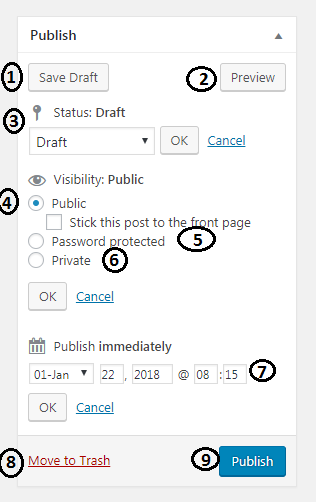
Kotak meta paling atas di kolom ini diberi label Publish. Di menu inilah semua opsi penerbitan konten untuk posting Anda dikelola. Berikut penjelasan lengkapnya :
1. Save Draft : Tombol untuk menyimpan postingan artikel atau halaman yang sedang Anda kerjakan yang belum siap untuk Anda publish. WordPress juga secara otomatis menyimpan tulisan Anda saat Anda menulis.
2. Preview : Tombol untuk menampilkan pratinjau langsung dari posting artikel Anda. Anda dapat menggunakannya untuk melihat bagaimana postingan Anda akan terlihat setelah penerbitan.
3. Status : Pilihan untuk mengatur status untuk postingan Anda. WordPress secara otomatis menangani status posting untuk draf dan posting yang dipublikasikan. Kecuali Anda menggunakan plugin untuk menambahkan status khusus, Anda tidak perlu khawatir dengan opsi ini.
4. Visibility : Pilihan pertama di bawah visibilitas akan memungkinkan Anda membuat posting Anda sticky atau tetap diatas di halaman depan. Postingan sticky di WordPress seperti konten unggulan yang ditampilkan di bagian paling atas dari semua postingan lainnya.
5. Pilihan kedua untuk memproteksi postingan di WordPress dengan password.
6. Pilihan private yang memungkinkan Anda mempublikasikan sebuah posting di situs WordPress secara pribadi. Pos pribadi akan terlihat oleh pengguna yang memiliki hak istimewa atau role user tertentu untuk pengeditan di situs Anda.
7. Publish : Bagian ini menampilkan pilihan waktu dan tanggal. Anda dapat menggunakan opsi ini untuk menjadwalkan postingan.
8. Move to Trash : Tombol untuk menghapus posting artikel WordPress. Postingan yang dihapus tetap berada di bagian tempat sampah atau trash, dan Anda dapat mengembalikannya dalam rentang waktu 30 hari.
9. Tombol Publish : Tombol ini berfungsi untuk mempublikasikan konten Anda secara live, namun jika Anda menjadwalkan tulisan Anda maka tombol akan otomatis berubah menjadi “Scheduled”.
Dan itulah penjelasan lengkap mengenai bagaimana cara membuat posting artikel di WordPress dan pengenalan dengan WordPress editor. Semoga artikel ini bermanfaat buat Anda dan selamat belajar.
