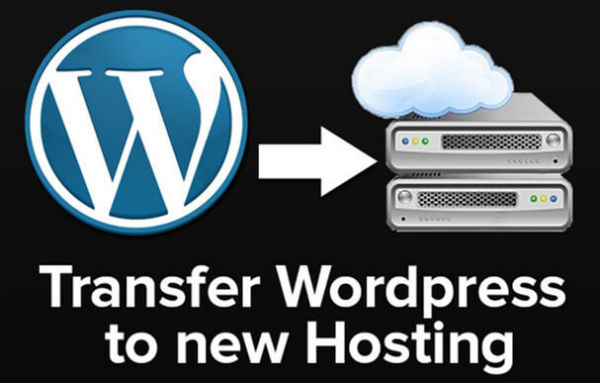Jika anda mempunyai website berbasis wordpress yang sudah mempunyai data yang besar dan sudah mempunyai pengunjung website yang banyak, ada saatnya anda ingin memindahkan semua itu ke hosting baru yang mungkin lebih bagus dari sebelumnya. Namun, bagaimana cara memindahkannya, ya? Untuk melakukan transfer WordPress ke domain baru, simak saja tutorial di bawah ini:
Di sini, kami telah menggunakan hosting web hosting untuk mentransfer situs WordPress ke host lain.
Langkah – langkah untuk mentransfer situs WordPress Anda ke Host lain :
1. Simpan cadangan file WordPress dan ekspor basis data. Kita akan mempelajari hal ini secara rinci di bab Backup & Restore.
2. Login ke cPanel Anda dan klik pada MySQL Databases seperti yang ditunjukkan pada layar berikut.

3. Buat database baru dan pengguna MySQL seperti yang ditunjukkan pada layar berikut. Halaman memiliki bidang berikut :

- MySQL Database Name : Masukkan nama database anda.
- MySQL Username : Masukkan nama pengguna anda.
- Password : Set password untuk database anda.
- Password again : Sekali lagi atur password yang sama seperti sebelumnya untuk otentikasi.
Setelah mengisi semua kolom, klik tombol Create.
4. Anda dapat melihat MySQL database yang Anda buat, User dan Host seperti yang ditunjukkan pada layar berikut.

5. Klik simbol +.

6. Klik pada phpMyAdmin.

7. Klik tab Import pada halaman phpMyAdmin.

8. Klik pada tombol Choose File untuk memilih file backup dari sistem anda dan klik tombol Go.

9. Anda dapat melihat tabel database yang diunggah seperti yang ditunjukkan pada layar berikut.

10. Upload file WordPress Anda dengan menggunakan protokol transfer file (FileZilla) seperti yang ditunjukkan di bagian Backup & Restore di bagian Restoring WordPress Files.
11. Edit file wp-config.php seperti yang disebutkan di bagian Restoring WordPress Files di bab Backup & Restore.
12. Di bagian Situs Hostinger, klik Auto Installer.

13. Anda bisa melihat file upload WordPress. Klik pada link URL seperti yang ditunjukkan pada layar berikut.

14. Anda bisa melihat halaman login WordPress.